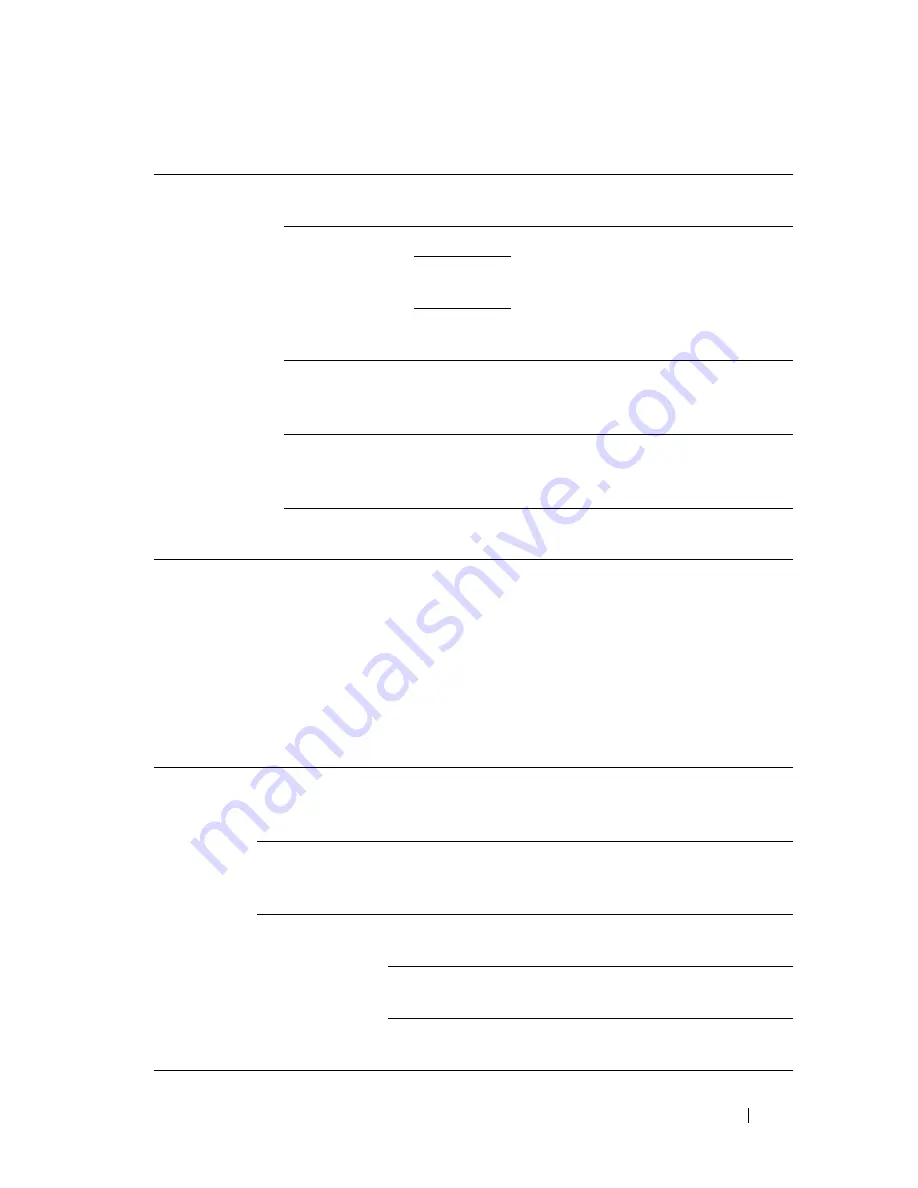
Dell Printer Configuration Web Tool
203
IP Filter (IPv4)
Purpose:
To specify the IP address and subnet mask to be permitted or denied access to
the printer.
Values:
Configure
802.1x
Enable IEEE
802.1x
Select the check box to enable IEEE 802.1x
authentication.
Authentication
Method
EAP-MD5
Selects the authentication method to
use for IEEE 802.1x authentication.
EAP-MS-
CHAPv2
PEAP/MS-
CHAPv2
Login Name:
(Device Name)
Sets the login name (device name) for IEEE 802.1x
authentication using up to 128 alphanumeric
characters.
Password
Sets the login password for IEEE 802.1x
authentication using up to 128 alphanumeric
characters.
Re-enter
Password
Confirms the set login password.
Access List Address
Sets the IP addresses that are permitted or denied
access to the printer. Enter a numeric value between 0
and 255 in each field.
Address Mask
Sets the subnet mask that are permitted or denied
access to the printer. Enter a numeric value between 0
and 255 in each field.
Active Mode
Reject
Rejects printing from specified network
address.
Permit
Permits printing from specified network
address.
Disabled
Disables the IP Filter feature for the
specified IP address.
Summary of Contents for 2150 Color Laser
Page 1: ...www dell com support dell com Dell 2150cn 2150cdn Color Printer User s Guide ...
Page 2: ......
Page 19: ...DELL CONFIDENTIAL PRELIMINARY 9 13 10 FOR PROOF ONLY 17 Before Beginning ...
Page 37: ...DELL CONFIDENTIAL PRELIMINARY 9 13 10 FOR PROOF ONLY 35 Setting up the Printer Printer Setup ...
Page 62: ...60 Installing Optional Accessories 2 Click Guided Setup 3 Click Connect Your Printer ...
Page 80: ...78 Installing Optional Accessories ...
Page 141: ...139 Using Your Printer ...
Page 142: ...140 ...
Page 239: ...237 Printing ...
Page 240: ...238 ...
Page 258: ...256 Printing ...
Page 259: ...257 Know Your Printer ...
Page 260: ...258 ...
Page 371: ...369 Maintaining Your Printer ...
Page 372: ...370 ...
Page 378: ...376 Maintaining Your Printer 3 Close the toner access cover ...
Page 404: ...402 Maintaining Your Printer ...
Page 431: ...DELL CONFIDENTIAL PRELIMINARY 9 13 10 FOR PROOF ONLY 429 Troubleshooting ...
Page 477: ...DELL CONFIDENTIAL PRELIMINARY 9 13 10 FOR PROOF ONLY 475 Appendix ...






























