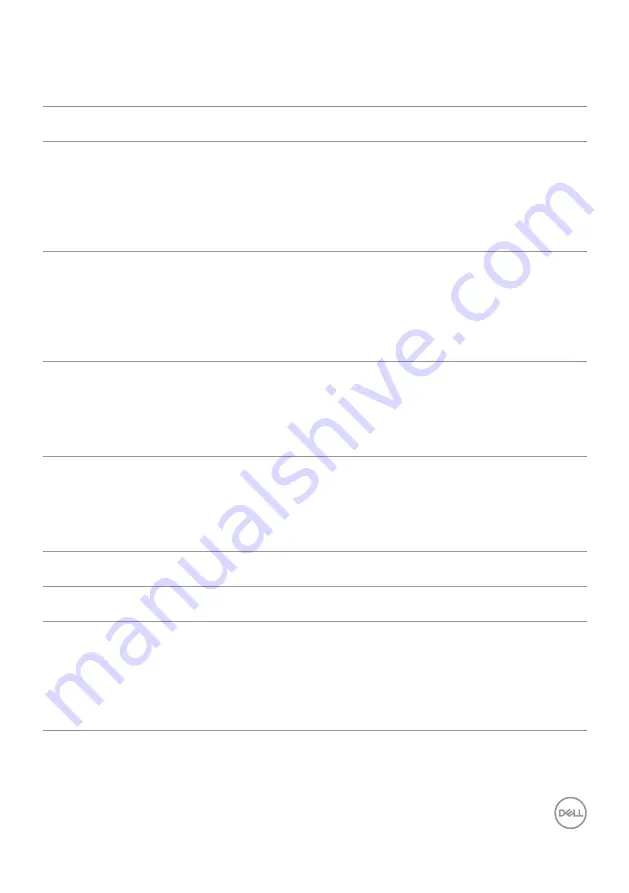
Troubleshooting | 57
Common Problems
The following table contains general information about common monitor problems you might
encounter and the possible solutions:
Common
Symptoms
What You
Experience
Possible Solutions
No Video/Power
LED off
No picture
•
Ensure that the video cable connecting the monitor
and the computer is properly connected and secure.
•
Verify that the power outlet is functioning properly
using any other electrical equipment.
•
Ensure that the power button is depressed fully.
•
Ensure that the correct input source is selected in
No Video/Power
LED on
No picture or no
brightness
•
Increase brightness and contrast controls via OSD.
•
Perform monitor self-test feature check.
•
Check for bent or broken pins in the video cable
connector.
•
Run the built-in diagnostics.
•
Ensure that the correct input source is selected in
Missing Pixels
LCD screen has
spots
• Cycle power on-off.
• Pixel that is permanently off is a natural defect
that can occur in LCD technology.
• For more information on Dell Monitor Quality
and Pixel Policy, see Dell Support site at:
http://www.dell.com/support/monitors
Stuck-on Pixels
LCD screen has
bright spots
• Cycle power On-Off.
• Pixel that is permanently off is a natural defect
that can occur in LCD technology.
• For more information on Dell Monitor Quality
and PixelPolicy, see Dell Support site at:
http://www.dell.com/support/monitors
Brightness
Problems
Picture too dim
or too bright
•
Reset the monitor to factory settings.
•
Adjust brightness and contrast controls via OSD.
Safety Related
Issues
Visible signs of
smoke or sparks
•
Do not perform any troubleshooting steps.
•
Contact Dell immediately.
Intermittent
Problems
Monitor
malfunctions on
& off
•
Ensure that the video cable connecting the monitor
to the computer is connected properly and is
secure.
• Reset the monitor to factory settings.
•
Perform monitor self-test feature check to
determine if the intermittent problem occurs in self-
test mode.








































