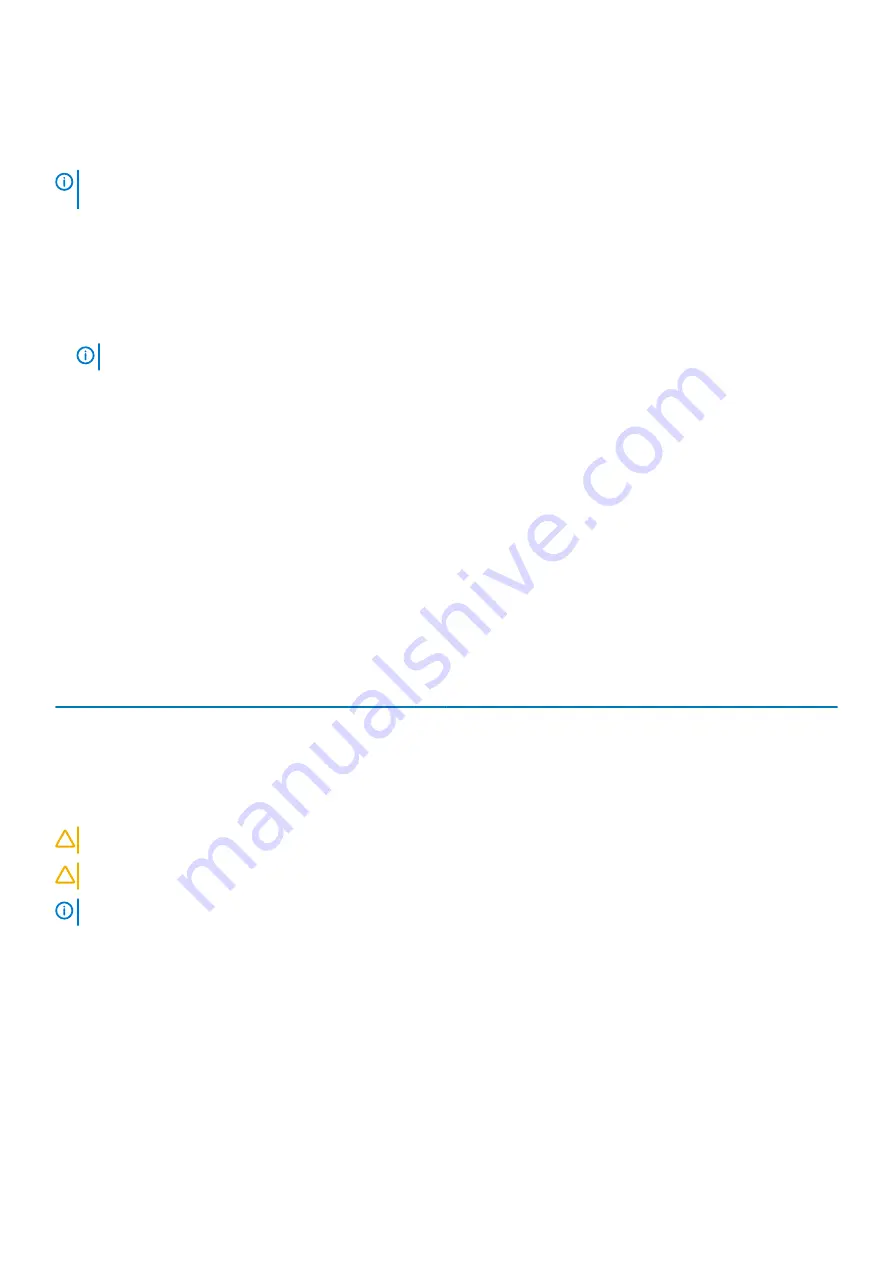
Updating the BIOS in Windows
It is recommended to update your BIOS (System Setup), when you replace the system board or if an update is available.
NOTE:
If BitLocker is enabled, it must be suspended prior to updating the system BIOS, and then re-enabled after the
BIOS update is completed.
1. Restart the computer.
2. Go to
Dell.com/support
.
•
Enter the
Service Tag
or
Express Service Code
and click
Submit
.
•
Click
Detect Product
and follow the instructions on screen.
3. If you are unable to detect or find the Service Tag, click
Choose from all products
.
4. Choose the
Products
category from the list.
NOTE:
Choose the appropriate category to reach the product page
5. Select your computer model and the
Product Support
page of your computer appears.
6. Click
Get drivers
and click
Drivers and Downloads
.
The Drivers and Downloads section opens.
7. Click
Find it myself
.
8. Click
BIOS
to view the BIOS versions.
9. Identify the latest BIOS file and click
Download
.
10. Select your preferred download method in the
Please select your download method below
window, click
Download File
.
The
File Download
window appears.
11. Click
Save
to save the file on your computer.
12. Click
Run
to install the updated BIOS settings on your computer.
Follow the instructions on the screen.
System and setup password
Table 17. System and setup password
Password type
Description
System password
Password that you must enter to log on to your system.
Setup password
Password that you must enter to access and make changes to the
BIOS settings of your computer.
You can create a system password and a setup password to secure your computer.
CAUTION:
The password features provide a basic level of security for the data on your computer.
CAUTION:
Anyone can access the data stored on your computer if it is not locked and left unattended.
NOTE:
System and setup password feature is disabled.
Assigning a system setup password
You can assign a new
System or Admin Password
only when the status is in
Not Set
.
To enter the system setup, press F2 immediately after a power-on or re-boot.
1. In the
System BIOS
or
System Setup
screen, select
Security
and press Enter.
The
Security
screen is displayed.
2. Select
System/Admin Password
and create a password in the
Enter the new password
field.
Use the following guidelines to assign the system password:
•
A password can have up to 32 characters.
System setup
25





















