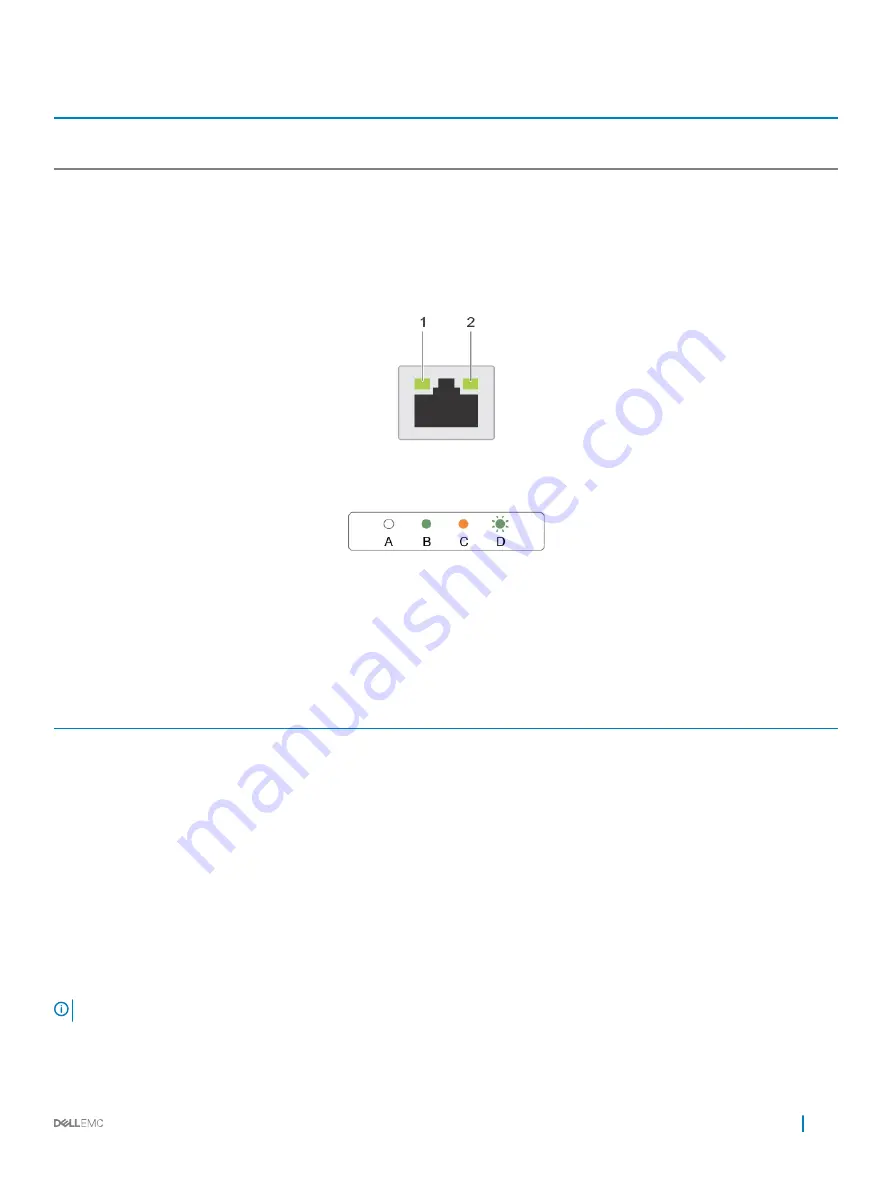
Icon
Indicator, button,
or connector
Description
Use this button only if directed to do so by qualified support personnel or by the operating
system documentation.
NIC indicator codes
The NIC on the back panel has an indicator that provides information about the network activity and link status. The activity LED indicates
whether the NIC is currently connected or not. The link LED indicates the speed of the connected network.
Figure 5. NIC indicators
1
link indicator
2
activity indicator
Table 5. NIC indicators
Convention
Status
Condition
A
Link and activity indicators are off
The NIC is not connected to the network.
B
Link indicator is green
The NIC is connected to a valid network at its maximum
port speed (1 Gbps or 10 Gbps).
C
Link indicator is amber
The NIC is connected to a valid network at less than its
maximum port speed.
D
Activity indicator is flashing green
Network data is being sent or received.
Power supply unit indicator codes
AC power supply units (PSUs) have an illuminated translucent handle that serves as an indicator. The indicator shows whether power is
present or if a power fault has occurred.
NOTE:
The 2400 W and 2000 W PSUs use a C19 or C20 connector.
Product overview
11


























