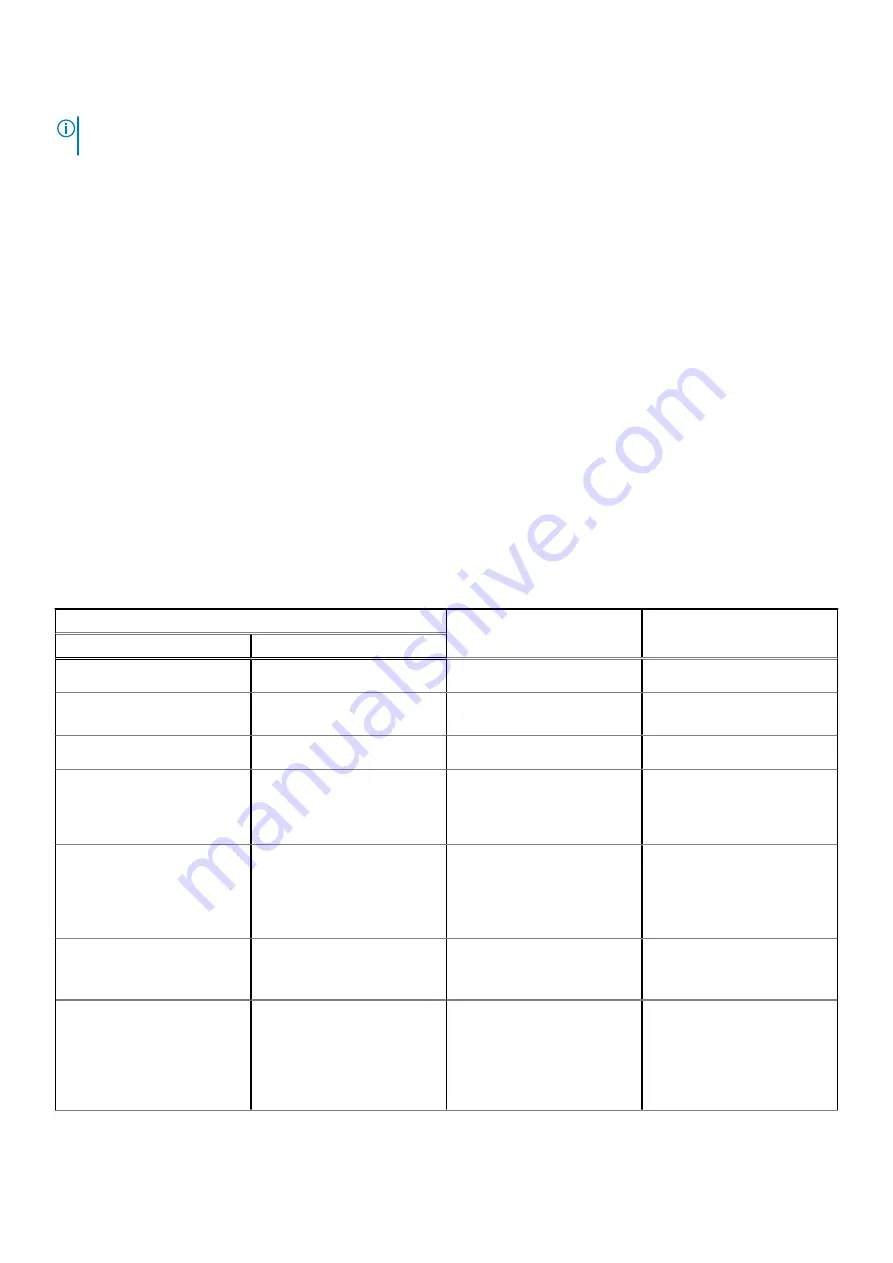
●
View error messages that inform you of problems encountered during testing
NOTE:
Some tests for specific devices require user interaction. Always ensure that you are present at the computer
terminal when the diagnostic tests are performed.
For more information, see
Resolve Hardware Issues With Built-in and Online Diagnostics (SupportAssist ePSA, ePSA or PSA
Running the SupportAssist Pre-Boot System Performance Check
Steps
1. Turn on your computer.
2. As the computer boots, press the F12 key as the Dell logo appears.
3. On the boot menu screen, select the
Diagnostics
option.
4. Click the arrow at the bottom left corner.
Diagnostics front page is displayed.
5. Click the arrow in the lower-right corner to go to the page listing.
The items detected are listed.
6. To run a diagnostic test on a specific device, press Esc and click
Yes
to stop the diagnostic test.
7. Select the device from the left pane and click
Run Tests
.
8. If there are any issues, error codes are displayed.
Note the error code and validation number and contact Dell.
Diagnostic LED behavior
Table 19. Diagnostic LED behavior
Blinking pattern
Problem description
Suggested resolution
Amber
White
1
1
TPM detection failure
Replace the system board.
1
2
Unrecoverable SPI Flash
Failure
Replace the system board.
1
5
EC unable to program i-Fuse
Replace the system board.
1
6
Generic catch-all for
ungraceful EC code flow
errors
Disconnect all power source
(AC, battery, coin cell) and
drain flea power by pressing &
holding down power button.
2
1
CPU failure
●
Run the Dell Support
Assist/Dell Diagnostics
tool.
●
If problem persists,
replace the system board.
2
2
System board failure (included
BIOS corruption or ROM
error)
●
Flash latest BIOS version
●
If problem persists,
replace the system board.
2
3
No memory/RAM detected
●
Confirm that the memory
module is installed
properly.
●
If problem persists,
replace the memory
module.
90
Troubleshooting
Summary of Contents for Latitude 7520
Page 14: ...Major components of your system 1 Base cover 14 Removing and installing components ...
Page 18: ...About this task 18 Removing and installing components ...
Page 37: ...Figure 2 Display assembly with WLAN antenna Removing and installing components 37 ...
Page 38: ...Figure 3 Display assembly with WLAN and WWAN antenna 38 Removing and installing components ...
Page 43: ...Removing and installing components 43 ...
Page 61: ...Removing and installing components 61 ...





















