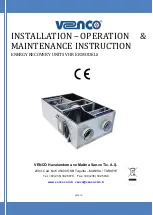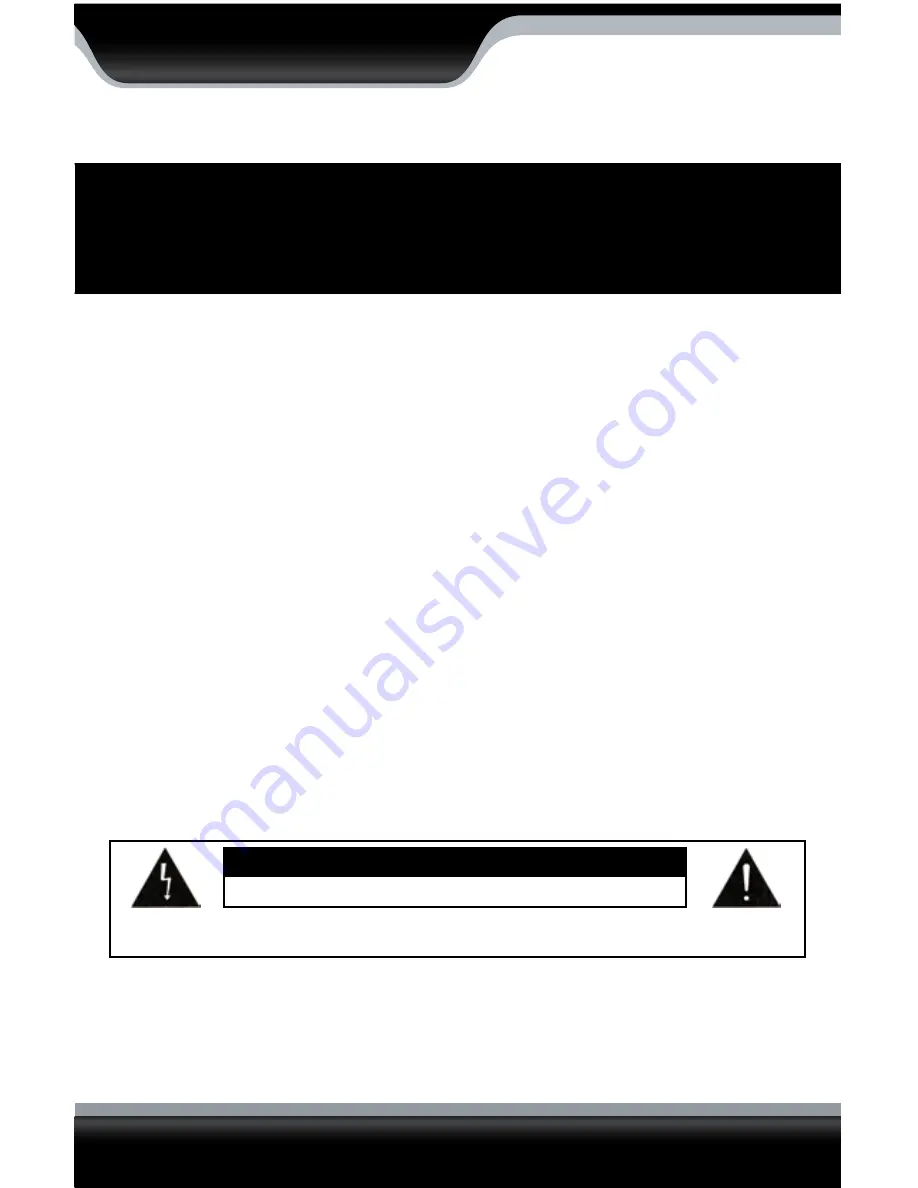
TO REDUCE THE RISK OF ELECTRIC SHOCK, DO NOT REMOVE THE COVER (BACK).
NO USER SERVICEABLE PARTS INSIDE. REFER SERVICING TO QUALIFIED SERVICE PERSONNEL.
CAUTION
RISK OF ELECTRIC SHOCK, DO NOT OPEN MONITOR
SN502-4CH
www.defender-usa.com
PRODUCT WARRANTY INFORMATION
Please visit our website at www.defender-usa.com
for information about your product’s warranty.
We take quality very seriously. That is why all of our products come with a one year warranty from the original purchase date
against defects in workmanship and materials. If you have warranty or support issues please contact us using any of the following
methods:
Phone
: 1.866.946.7828
DEFENDER USA
DEFENDER CANADA
Fax:
1.888.771.1701
60 Industrial Parkway #Z64
4080 Montrose Road
Email:
Cheektowaga, NY
Niagara Falls, ON
Website:
www.defender-usa.com
USA 14227
Canada L2H 1J9
Warranty Terms
1. Defender products are guaranteed for a period of one year from the date of purchase against defects in workmanship
and materials. This warranty is limited to the repair, replacement or refund of the purchase price at Defender’s option.
2. This warranty becomes void if the product shows evidence of having been misused, mishandled or tampered with contrary
to the applicable instruction manual.
3. Routine cleaning, normal cosmetic and mechanical wear and tear are not covered under the terms of this warranty.
4. The warranty expressly provided for herein is the sole warranty provided in connection with the product itself and no other
warranty, expressed or implied is provided. Defender assumes no responsibilities for any other claims not specifically
mentioned in this warranty.
5. This warranty does not cover shipping costs, insurance, or any other incidental charges.
6. You MUST call Defender before sending any product back for repair. You will be sent a Return Authorization number with
return instructions. When returning the product for warranty service, please pack it carefully in the original box with all
supplied accessories, and enclose your original receipt or copy, and a brief explanation of the problem (include RA #).
7. This warranty is valid only in Canada and the continental U.S.
8. This warranty cannot be re-issued.
SN502-4CH
IMPORTANT! PLEASE READ!