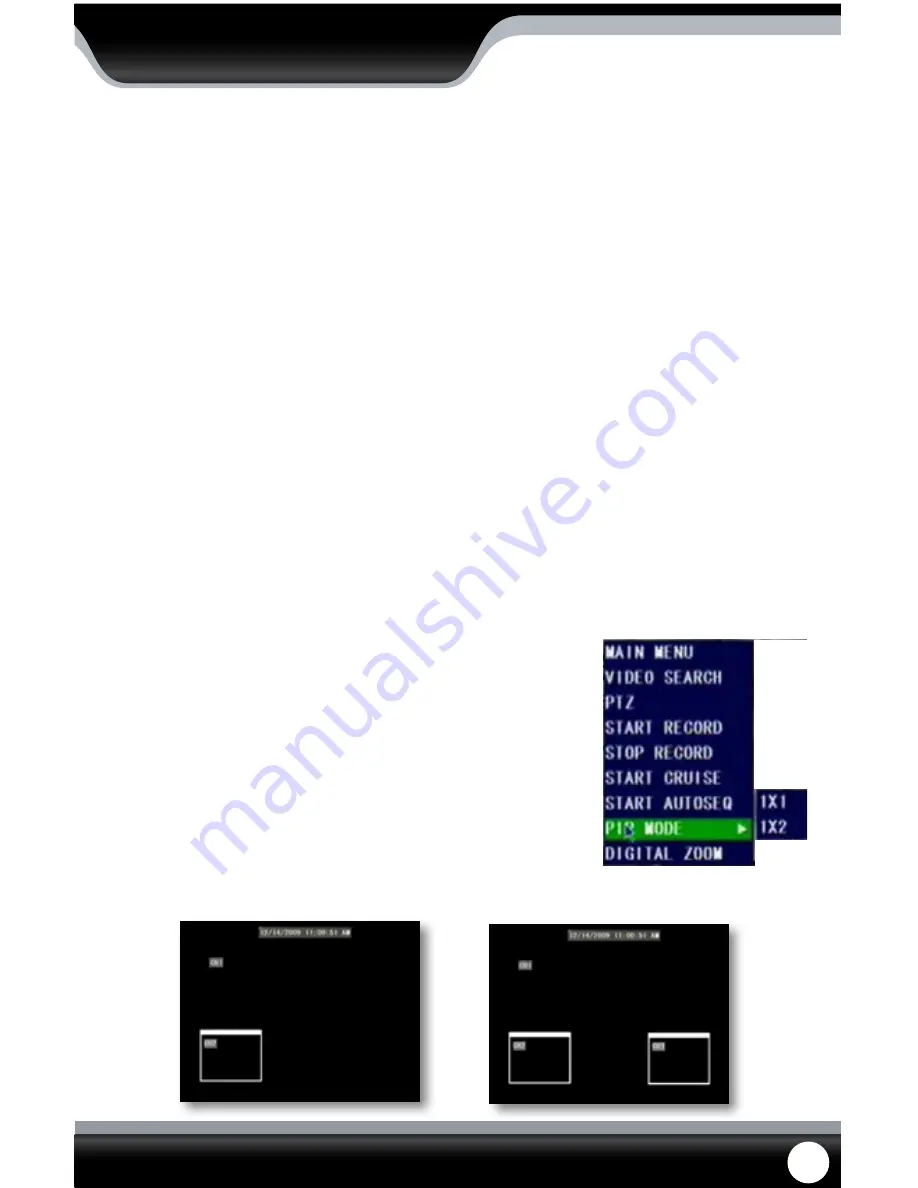
SN502-4CH
14
SHORTCUT MENU
Start Record
• Selecting this shortcut prompts the DVR to begin recording (if it is not already recording). This will override
any schedule that is set
Stop Record
• Selecting this shortcut prompts the DVR to stop the manual recording
Start Cruise
•
Selecting this option prompts the PTZ cruise to start (if you have set up the PTZ cruise). Selecting it again
will stop the PTZ cruise
Start Auto Seq
•
Selecting this option prompts the cameras to begin sequencing through each camera and then to quad
screen. This function will only work if at least one camera is connected to the device. See Auto Seq setup on
Pg. 18 for more information
To start auto sequence:
1. Right click the mouse and select “Start Auto Seq”, the cameras will then start sequencing through.
2. To stop auto sequence, double click the screen and you will return to the quad view screen.
PIP Mode
PIP stands for picture in picture. This mode allows you to view camera one in full screen and up to two camera
channels (of your choice) as smaller screens in either corner of the screen. You must have at least two cameras
connected to your DVR for PIP mode to function properly.
To turn on PIP mode:
1. Right click the mouse and scroll to “PIP mode”, once highlighted, two
options will appear, 1x1 and 1x2.
2. 1x1 allows you to view camera one in full screen and another camera in
the lower left corner of the screen. 1x2 allows you to view camera one in
full screen and two other cameras in the bottom left and right corners of
the screen.
3. For both options, clicking on the small camera screen will change the
camera that you are viewing.
4. To exit PIP mode, right click the mouse.
PIP Mode 1x1
PIP Mode 1x2






























