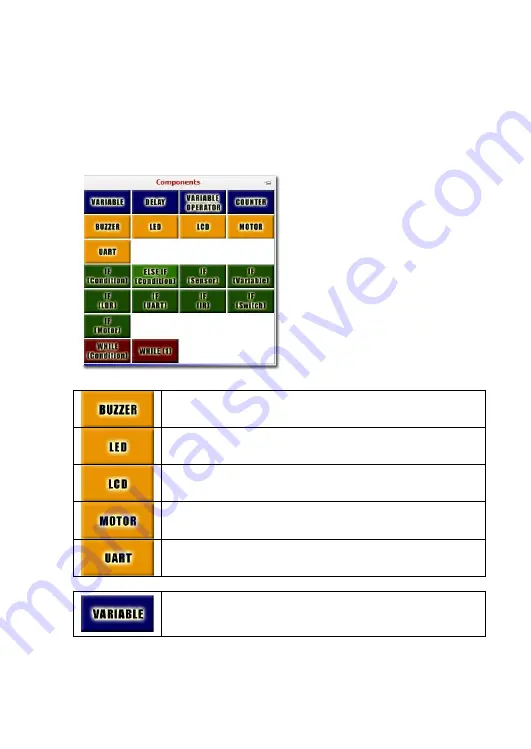
Qu-Bot, A Quickly Programmable Robot User’s Manual
Page
24
of
52
3.1.2.4.2. Get Update Notification:
Register your email id for notification of new
QBVLab software update.
3.1.2.4.3. Check for Updates:
Check for current latest QBVLab Version.
3.1.2.4.4. Qu-Bot Forum:
Are you facing any problems?? Visit forums for solutions.
3.1.2.4.5. www.Qu-Bot.com:
Visit website www.Qu-Bot.com.
3.1.2.4.6. About QBVLab:
Shows credits, copyright and version info.
3.1.3. Component Blocks
Depending upon the use of the
component blocks they are divided in
five different categories. Start & End
logic blocks are already added to the
code flow which indicates start and
end of Qu-Bot Program. These blocks
can’t be dragged from component
window.
1.
Output blocks (Yellow)
2.
Operational blocks (Blue)
3.
Conditional blocks (Green)
4.
Loop blocks (Red)
5.
Start and End blocks (Purple)
3.1.3.1. Output blocks (Yellow)
Controls Buzzer on, off and toggle.
Controls LED1, 2 and 3 on, off and toggle.
Displays Text & Variables on 16X2 LCD.
Motors operate according to speed and direction input value.
Displays text and variables on serial terminal window. Used for
giving data to PC through USB.
3.1.3.2. Operational blocks (Blue)
Used for Initialization of variables.
E.g. Variable=Constant Value Or Variable=Variable.
Note: In case of UART_Input & IR_Input refer section 7.3.1.












































