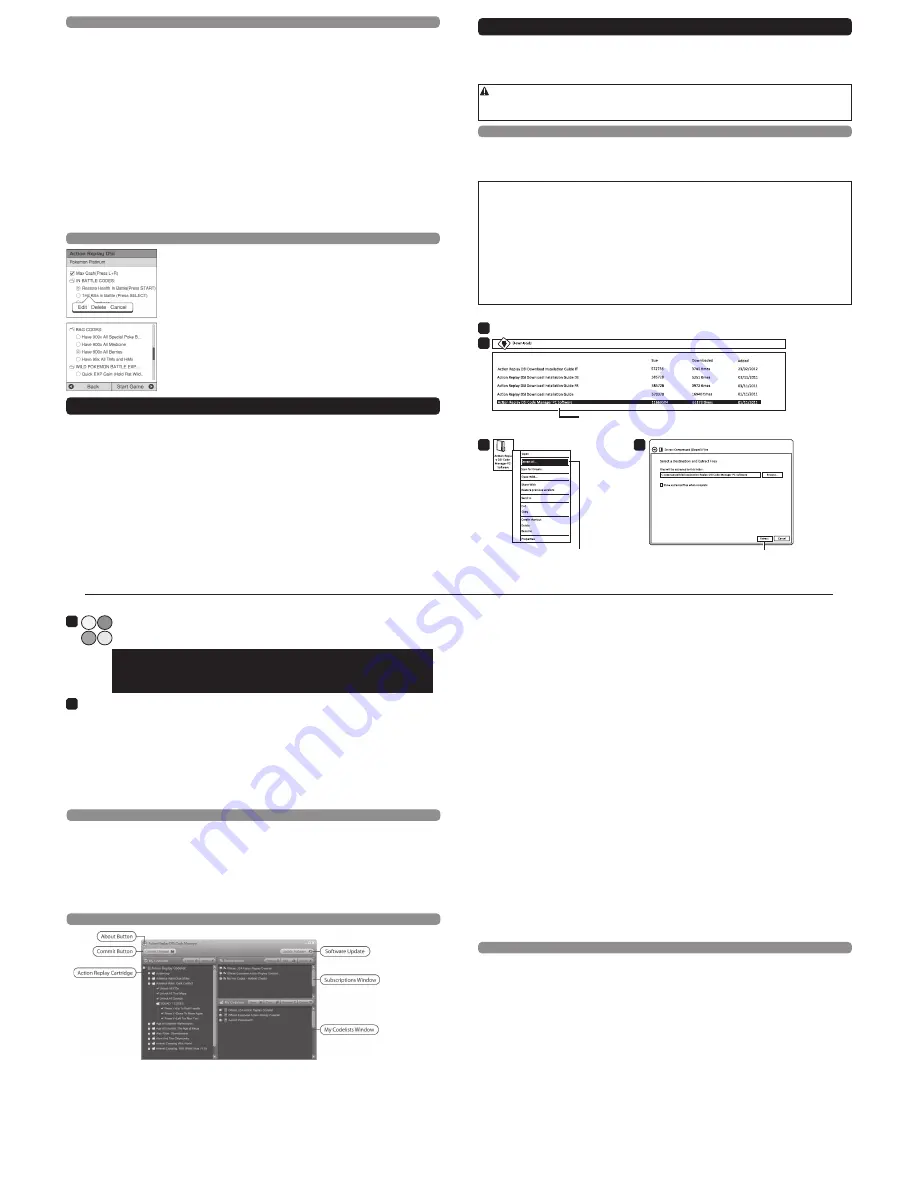
17
4. Logiciel PC de Gestion de codes Action Replay
Le logiciel Action Replay Code Manager est une application PC qui est téléchargeable à partir de
la page Web de Datel www.codejunkies.com/software/actionreplay/dsi/code-manager . Utilisez ce
logiciel pour télécharger de nouveaux codes à partir du serveur de Codejunkies et les copier
directement vers votre cartouche Action Replay en utilisant le câble USB.
CHANGEMENT IMPORTANT
À la différence des versions préalables d'Action Replay DS, la cartouche Action Replay ne doit PAS
être insérée dans votre DS quand vous utilisez le logiciel PC Action Replay Code Manager.
4.1. Getting Started
Système Requis
Pour utiliser Action Replay Code Manager, veuillez vérifier que vous possédez un PC qui répond
au moins aux exigences suivantes de système:
Système Requis
Processeur
1GHz+ processeur recommandé
Communication
Connexion Internet (Haut Débis recommandé)
Port USB (USB 2.0 vivement recommandé)
Système d'Exploitation
Windows® XP(32/64bit), Vista(32/64bit)
Mémoire 256Mb
RAM
Taille de l’installation:
10MB d'espace libre sur le disque dur pour l'installation du logiciel
plus espace additionnel pour la sauvegarde des codes.
Affichage
800X600 SVGA minimum, True Colour
Lecteur
Lecteur de CD-ROM (pour l’installation, si le disque du logiciel
est fourni)
Installer le gestionnaire de codes Action Replay
Dirigez-vous sur la page Web :
www.codejunkies.com/software/actionreplay/dai/code-manager
--
Sélectionnez “Save As” (Sauvergarder comme) pour sauvegarder vers une location de votre choix.
Ulisez un clic droit sur l’archive
téléchargée puis choisissez l’opon
« Extract All » (Extraire tout)
Séleconnez « Extraire » pour
décompresser les fichiers au même
emplacement que le fichier compressé
Téléchargez le logiciel de geson de codes (Cliquez sur
1
2
16
2.3.4. Ajouter un nouveau code
Ajouter un Nouveau Code
Une fois que vous avez ajouté un nouveau jeu sur votre liste de codes ou si vous désirez ajouter des
codes à un jeu existant dans la liste, ajoutez un nouveau code en sélectionnant **Add New Code**
(ajouter un nouveau code) disponible en haut de la liste de codes.
Entrer un Nouveau Nom de Jeu
Utilisez le clavier sur l'écran pour entrer le nom du premier code. Pressez START ou double tapez
'Continue' puis YES pour continuer.
Entrer un Nouveau Code
Quand vous entrez des codes manuellement vous pourrez vous rendre compte que le clavier est
réduit à un nombre limité de caractères. Utilisez ce clavier pour entrer les codes comme ils
apparaissent exactement sur le site où vous copier les codes. Les codes doivent remplir les lignes
complètement, si la ligne n'est pas complète vous devez avoir manquer quelques caractères et le
code ne fonctionnera pas. Si vous devez modifier un caractère vous pouvez employer l'écran tactile
pour surligner un caractère que vous avez écrit et utiliser le clavier pour le corriger.
Une fois que vous avez écrit toutes les lignes (il peut y avoir plusieurs lignes pour chaque code)
pressez START ou double-tapez 'Continue' (continuer) Puis YES (oui) pour continuer. Vous pouvez
maintenant activer le code et presser START pour démarrer le jeu avec ce code sélectionné.
2.4. Modifier Manuellement la liste des codes
Si vous désirez modifier ou effacer un jeu ou code de la liste de codes,
cela peut être fait en surlignant le jeu ou le code dans la liste puis en
pressant le bouton 'X' sur votre console.
Un sous-menu apparaîtra à coté du jeu/code surligné vous offrant les
options suivantes: Edit (modifier), Delete (effacer) or Cancel (annuler):
Pour modifier le jeu ou code sélectionné, surlignez l'option 'Edit' sur le
sous-menu (en utilisant Gauche et Droite sur la croix directionnelle) puis
pressez 'A' pour choisir l'option. Vous pourrez alors changer le nom ou
l'identificateur d'un jeu et même les lignes de codes.
Pour effacer le jeu sélectionné, surlignez l'option 'Delete' (effacer) sur le
sous-menu puis pressez 'A'. Si vous effacer un jeu, tous les codes pour
le jeu seront effacés en même temps.
3. Écran des Options
L'écran d'option d'Action Replay est accessible en choisissant 'Options' à partir du menu principal.
Utilisez l'écran d'options pour vérifier la version du logiciel Action Replay que vous possédez, le
nombre de codes dans la liste et l'espace disponible restant pour la liste de codes.
Save Code Settings (sauvegarder l’activité des codes)
Cette option détermine si Action Replay sauvegarde votre position dans la liste de codes et si les
codes sont actifs/inactifs. Désactiver cette option accélérera légèrement l'accès à la liste de codes
mais ne permettra pas de sauvegarder l'état (actif ou inactif) des codes disponibles.
Delete All Games (Effacer tous les jeux)
Choisissez cette option pour effacer tous les jeux sur la liste de codes de votre Action Replay. Après
avoir choisi cette option vous devrez ajouter des codes sur votre liste avant de pouvoir utiliser Action
Replay avec vos jeux.
3
4
18
5
6
Relier Action Replay à votre PC
Afin de communiquer avec votre cartouche Action Replay, votre PC doit être connecté à l'aide du
câble USB vers mini USB. Contrairement aux versions précédentes d'Action Replay DS, la
cartouche ne doit JAMAIS être reliée à votre DS lorsque vous la reliez à votre PC. Raccordez
l'embout le plus large du câble USB à un port USB libre sur votre PC et l'extrémité la plus petite
avec le mini connecteur USB sur la cartouche Action Replay. Lorsque Action Replay est connecté
pour la première fois, Windows associera automatiquement Action Replay avec les pilotes installés.
4.2. Mises à Jour du logiciel
De temps en temps, des mises à jour pour le logiciel PC Action Replay Code Manager ainsi que
le progiciel sur la cartouche peuvent apparaître.
Afin d'assurer une compatibilité maximale avec les derniers jeux, soyez sûr de vérifier
régulièrement les mises à jour et de les télécharger quand elles deviennent disponibles.
Cliquez sur le bouton ‘Update Software’ (mise à jour du logiciel) sur le logiciel Action Replay Code
Manager pour voir si de nouvelles mises à jour sont disponibles. Pour appliquer une mise à jour
sur la cartouche Action Replay, elle devra être reliée à votre PC.
4.3. Vue D’ensemble
Quand le logiciel Action Replay Code Manager démarre vous pouvez voir une interface similaire
à celle montrée si dessus. L'écran est divisé en trois fenêtres séparées dont le but est expliqué si
dessous:
Fenêtre de la Cartouche Action Replay
Cette fenêtre affiche la liste de codes sauvegardés sur votre cartouche Action Replay. Vous ne verrez
une liste dans cette fenêtre seulement si votre cartouche Action Replay est reliée à votre PC en utilisant
le câble USB fourni (voir section 4.1)
Setup
Double-cliquez sur le programme d’installaon dans le dossier décompressé afin de commencer
l'installaon du logiciel.
Pour les ulisateurs de Windows 8 seulement:
Windows 8 vous previendra qu’il protège votre ordinateur. Choisissez “MORE INFORMATION” (PLUS
D’INFORMATION) et après « run » (démarrer) sur l’écran suivant puis « yes » (oui) pour confirmer que le l’éditeur ne
peut pas être vérifié. N’aachez pas la cartouche 3DS/DSi à votre PC avec le câble mini-USB fourni avant que le logiciel
de geson de codes soit installé complètement, chargé et apparaissant sur l’écran.
Suivez les instrucons sur l’écran pour installer le logiciel dans un emplacement de votre choix. Dans le cadre de
l'installaon du logiciel les pilotes USB nécessaires sont installés prêt pour quand l'Acon Replay est connecté. Suivez
les instrucons sur l'écran d'installaon et lorsque Windows vous y invite, confirmez l'installaon des pilotes USB.
19
Utilisez cette fenêtre pour appliquer les changements que vous désirez faire sur la liste de codes
présente quand vous utilisez votre Action Replay. Après avoir fait les changements, pressez le bouton
'commit changes' (commettre les changements) pour les écrire sur votre cartouche Action Replay.
Fenêtre des Souscriptions
Cette fenêtre montre n'importe qu'elle source de codes Action Replay auxquelles vous avez souscris.
Par défaut, le logiciel sera souscris aux listes de codes officielles (USA et Europe) sur le serveur de
Codejunkies. Dès que de nouveaux codes sont créés vous serez capable de télécharger ces codes à
partir de ces souscriptions.
Fenêtre My Codelists (mes listes de codes)
Vous pouvez sauvegarder et créer vos propres listes de codes à utiliser avec Action Replay à partir de
cette fenêtre. Cliquez le bouton 'New' (nouvelle liste) pour créer une nouvelle liste de codes puis faites
glisser/lâcher les jeux à partir d'une souscription en ligne vers la nouvelle liste pour créer une liste
comprenant tous les jeux que vous désirez sur votre cartouche Action Replay. Vous pouvez même
faire glisser lâcher des listes de codes complètes d'autres sources dans cette fenêtre vos offrant une
flexibilité parfaite pour créer vos listes de codes.
Commit Button (bouton de changement)
Tous les changements fait sur la fenêtre de la cartouche Action Replay sont fait non connecté en différé
ce qui veut dire que les changements ne sont pas écrit sur la cartouche avant que le bouton 'Commit
Changes' soit pressé. Cela vous permet de faire de s changements multiples sur la liste de codes puis
tous les copier en une fois sur la cartouche pour vitesse et fiabilité améliorées.
Mise à jour du logiciel
Pressez ce bouton pour vérifier si il n'y a pas de nouvelles versions du logiciel Action Replay Code
Manager software ou du progiciel sur la cartouche Action Replay DSi. Suivez les instructions sur
l'écran pour exécuter une mise à jour.
About Button (à propos de)
Un clic droit sur l'icône du programme vous permet d'accéder sur cet écran fournissant des
informations sur la version du logiciel mais aussi vous permet de remettre à zéro la cartouche
Action Replay complètement.
4.4. Ajouter de nouveaux codes à votre Action Replay
Pour des raisons de vitesse et de convenance, il est recommandé d'utiliser le logiciel Action Replay
Code Manager pour ajouter de nouveaux codes sur votre Action Replay. Suivez ces étapes pour
mettre à jour facilement votre liste de codes:
Quels codes ajouter
Il y a tellement de jeux supportés par Action Replay que tous les codes pour tous les jeux ne
peuvent tenir sur une cartouche en même temps. Pour cette raison il est recommandé de n'avoir
de codes sur votre Action Replay que pour les jeux que vous possédez. Cela aussi rend le
chargement de la liste plus rapide. Quand vous utilisez Action Replay Code Manager, n'essayez
pas d'ajouter tous les codes pour tous les jeux disponibles ou vous pourrez vous rendre compte
rapidement que votre cartouche sera remplie.
Il se peut que vous trouviez utile d'effacer tous les jeux sur votre cartouche (cliquez sur le bouton
‘Delete All’-effacer tout- en haut de la fenêtre de la cartouche Action Replay) avant de choisir les
codes que vous désirez ajouter à la cartouche.


























