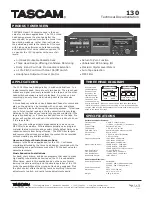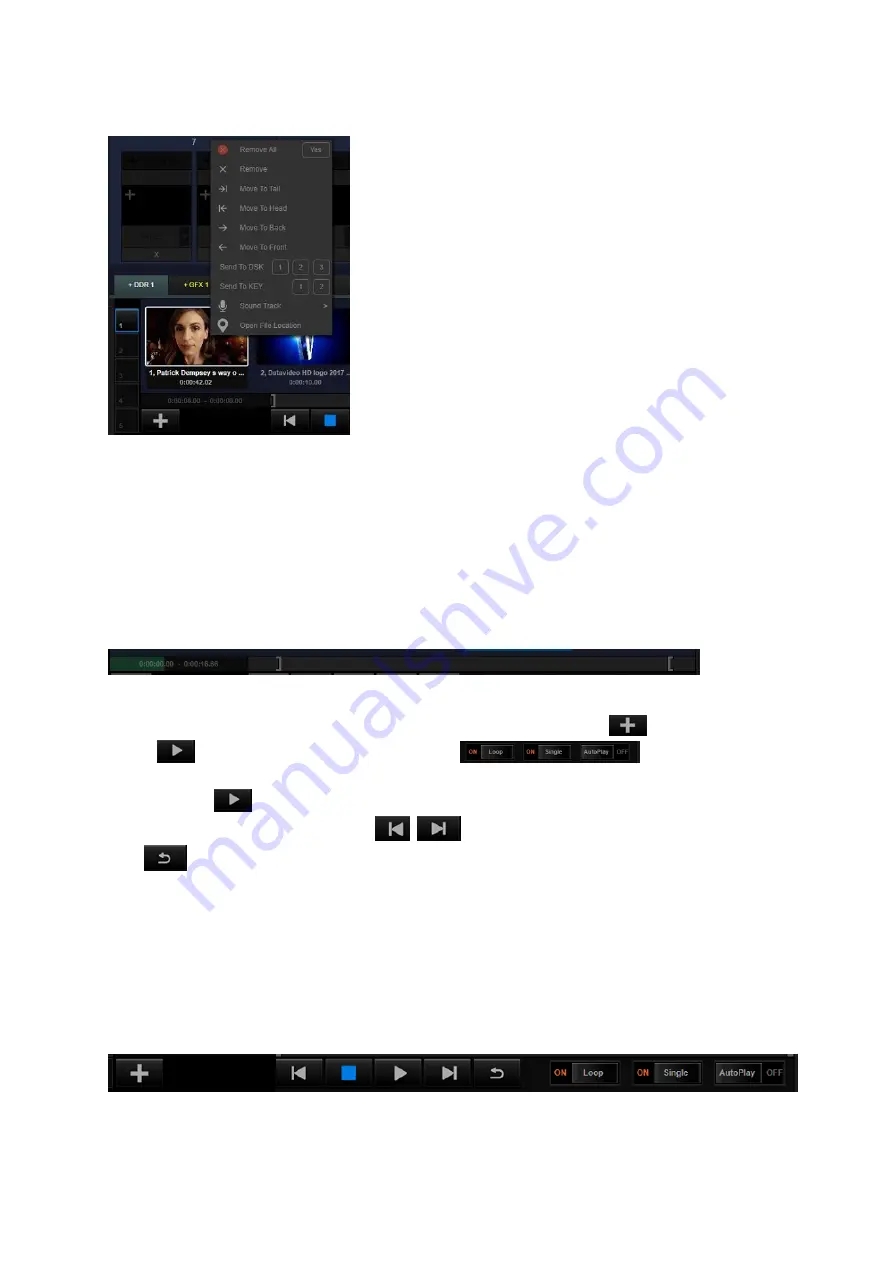
18
Users can right-click a specific added material to open the drop-up menu for many operations
including “Remove All”, “Remove”, “Move to Tail”, “Move to Head”, “Move to Back” “Move to
Front”, “Send to DSK” and “Send to KEY”.
For the section which is below the preview window of the list, the green bar which is located
on the left side is the playback progress bar. For the right side, it is the mark-in and mark-out
progress bar. Users can pull the green part of the progress bar or click a specific point for
moving the video to your desired point for playing. Users can pull the parentheses on both
sides of the mark-in/mark-out progress bar to set the start point and end point for the video
playback. After the start point and the end point of the video playback are set, only the
section between the start point and the end point will be played when the video playback is
activated.
The buttons which are located on the bottom side are “Plus” button
, playback control
button
and sliders for playback regulations
. Users can press the
“plus” button to add the capture card signal or the NDI signal. Moreover, users can press the
“Play” button
which is located at the center to control the start/stop of the video
playback. The Previous/Next buttons
allow users to play previous or next video.
The
button allows users to return back to the start point of the video for playing. The
“Loop” slider allows users to control whether they want to loop video or not. The “Single”
slider allows users to control whether they want to loop videos in the whole list or just to loop
the current video.
When the “AutoPlay” function is turned on, the video playback will be resumed from the
paused situation when the video is switched to the PROGRAM window. Moreover, the video
playback will be paused automatically when the video is switched out from the PROGRAM
window. This function is useful when the news broadcasting is finished and the news film
must be appeared and played automatically.
Summary of Contents for TVS-3000
Page 1: ...TVS 3000 SYSTEM Instruction Manual ...
Page 8: ...8 Chapter 2 System Diagram 1 4K Mode 2 HD Mode ...
Page 61: ...61 Note ...
Page 62: ...62 Note ...
Page 63: ...63 Note ...