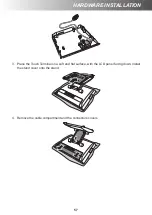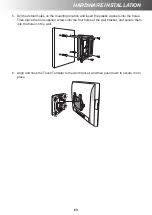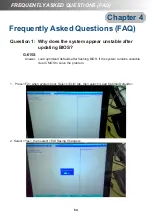58
HARDWARE INSTALLATION
HARDWARE INSTALLATION
5. Route the wireless module cable through the cable compartment. Then connect the wireless
module cable to the USB port.
6. Align and install the cable compartment and the connectors covers.
7. Plug the Wi-Fi dongle onto the USB port of the wireless module.
Summary of Contents for G-615S
Page 1: ...Glamor Series G 615S G 715S G 715SR User s Manual V2 0 ...
Page 12: ...12 INTRODUCTION LCM VFD Customer Display 227 406 278 6 290 747 210 210 3 0 6 0 45 45 45 45 ...
Page 25: ...PREPARING FOR THE INSTALLATION 25 G 715S G 715SR Top View ...