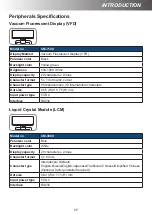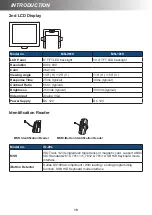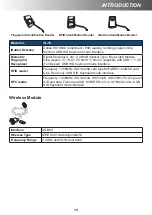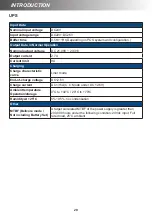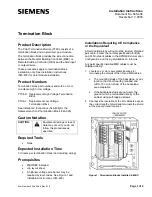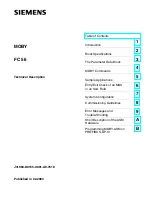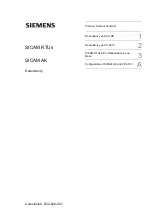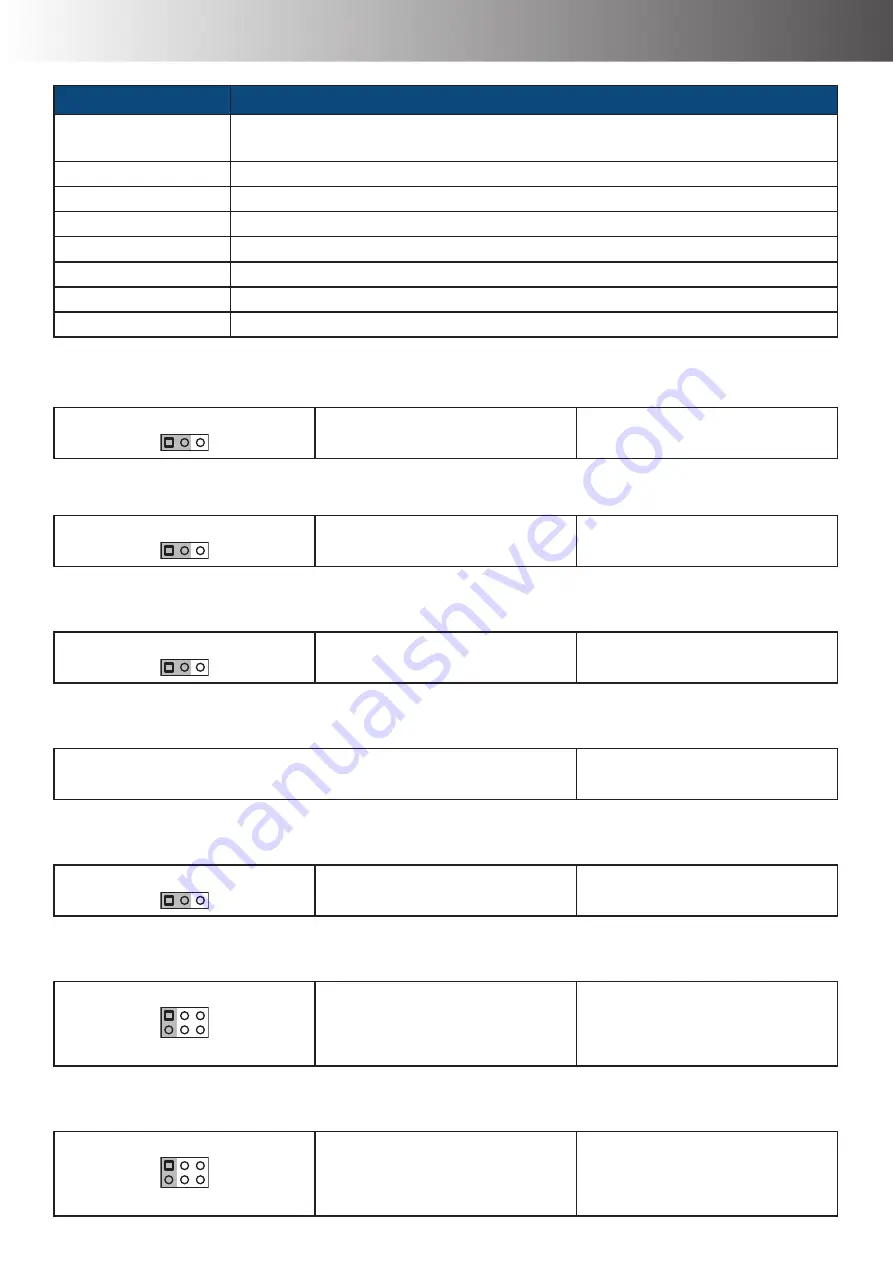
PREPARING FOR THE INSTALLATION
27
Connector/Jumper Description
J8
SATA Connector
(J8 Pin7 Setting by JP8 for SATA DOM)
J9
M/B Signal convergence connector
J10
SPI Flash Tool Connector (Factory use only)
J11
SATA3.0 2.5” HDD/SSD 7+15PIN Dock
J12
Mini PCIE V1.2 Connector
J13
System Function Connector
J14 / J15
DDR3/DDR3L SO-DIMM
J16
Fan2 Power Connector
JP2 CMOS CLEAR JUMPER
1 2 3
1-2 = Normal
2-3 = CMOS clear
Default = Normal
JP3 ME CLEAR JUMPER
1 2 3
1-2 = Normal
2-3 = ME clear
Default = Normal
JP4 LVDS VOLTAGE SETTING
1 2 3
1-2 = +3.3V
2-3 = +5V
Default = Normal
JP5 Flash Descriptor Security Override (Factory use only)
Open = Disabled
Close = Upgrade Mode
Default = Normal
JP6 / JP10 / JP11 USB VOLTAGE SETTING
1 2 3
1-2 = +5VSB
2-3 = +5V
Default = Normal
JP7 COM 3 D-SUB PIN9 VOLTAGE SELECT
1 3 5
2 4 6
1-2 = 0V / RI
3-4 = +5V
5-6 = +12V
Default = 0V
JP8 COM 2 D-SUB PIN9 VOLTAGE SELECT
1 3 5
2 4 6
1-2 = 0V / RI
3-4 = +5V
5-6 = +12V
Default = 0V
Summary of Contents for G-615S
Page 1: ...Glamor Series G 615S G 715S G 715SR User s Manual V2 0 ...
Page 12: ...12 INTRODUCTION LCM VFD Customer Display 227 406 278 6 290 747 210 210 3 0 6 0 45 45 45 45 ...
Page 25: ...PREPARING FOR THE INSTALLATION 25 G 715S G 715SR Top View ...