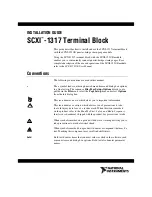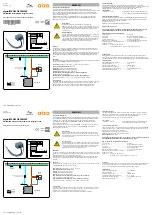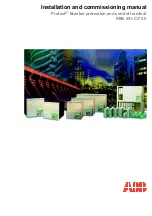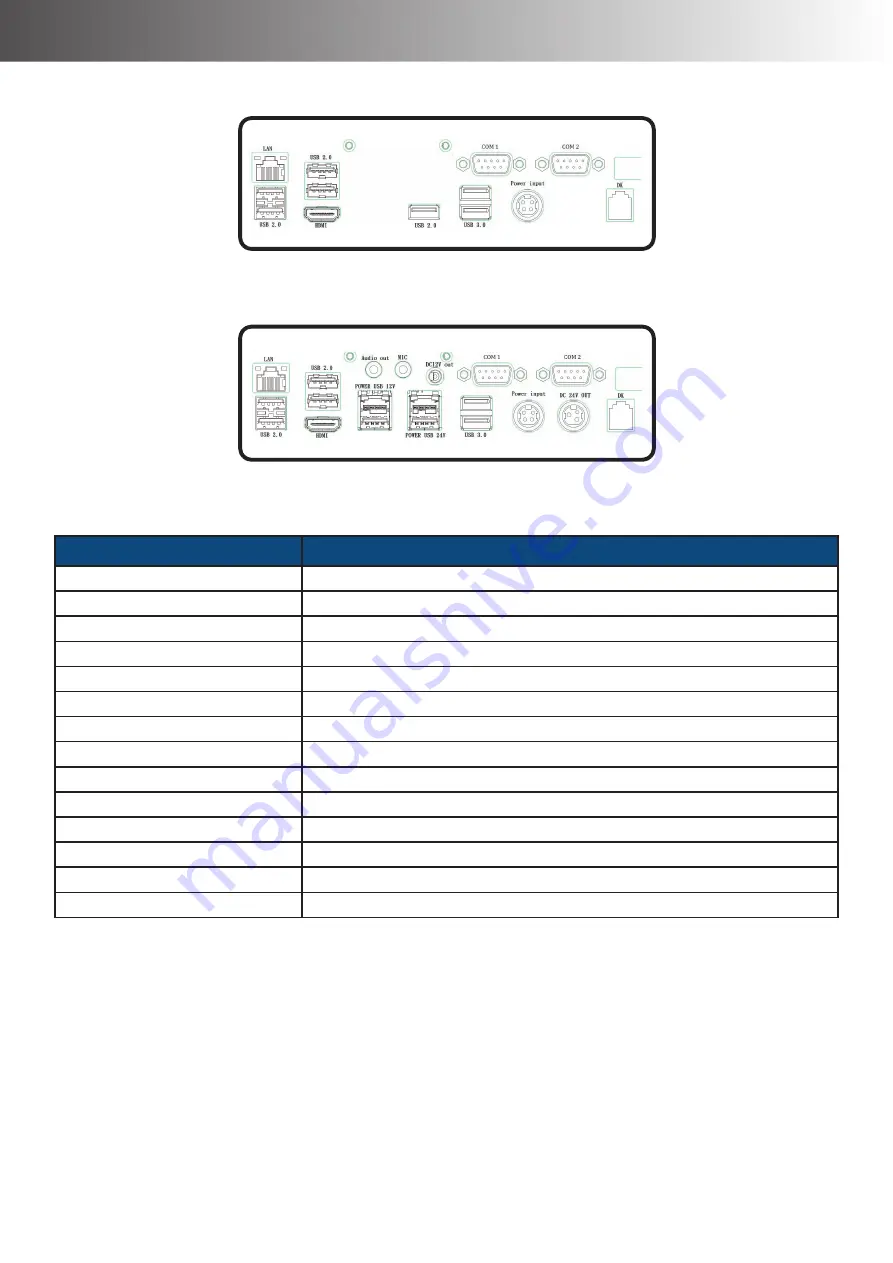
10
INTRODUCTION
INTRODUCTION
I/O Ports
ARC-615W/ARC-815W
(Standard IO)
ARC-615W/ARC-815W
(By Project IO)
Item
Description
LAN port
Gigabit LAN connector
USB2.0 ports
USB2.0 connectors
HDMI port
HDMI Vertical connector
USB3.0 ports
USB3.0 connectors
COM1 port
COM connector
COM2 port
COM connector
Power input (DC IN jack)
DC power input
DK port
Cash Drawer output
DC 24V OUT (DC OUT jack)
24V DC power output
POWER USB 24V
24V Powered USB connector
POWER USB 12V
12V Powered USB connector
DC 12V OUT
12V DC power output
MIC port
Microphone connector
Audio Out port
Audio line output connector
Summary of Contents for ARC Series
Page 1: ...ARC Series ARC 615W ARC 815W Version 2 0 User Manual ...
Page 11: ...INTRODUCTION 11 Physical Dimensions Customer Display ...
Page 12: ...12 INTRODUCTION Customer Display with Printer ...
Page 13: ...INTRODUCTION 13 Secondary LCD Display ...
Page 14: ...14 INTRODUCTION Secondary LCD Display with Printer ...
Page 26: ...26 PREPARING FOR THE INSTALLATION 4 Select the desired brightness level setting ...
Page 34: ...34 HARDWARE INSTALLATION a d l m f e b c h g i k j ...