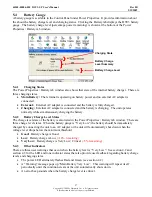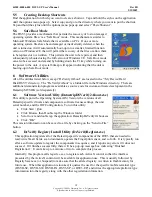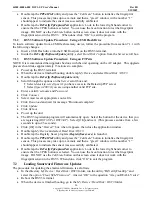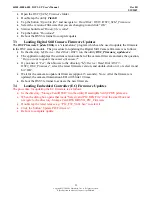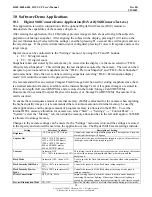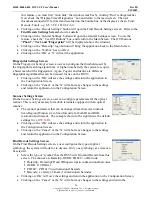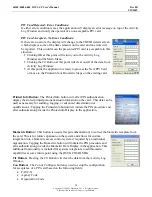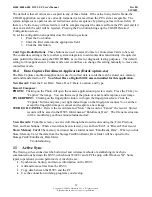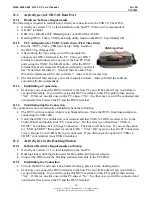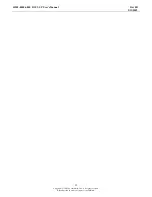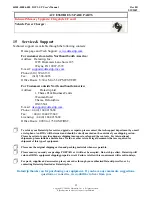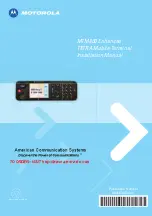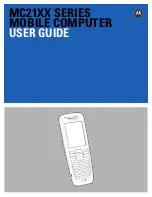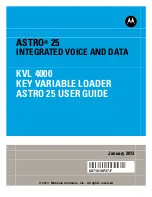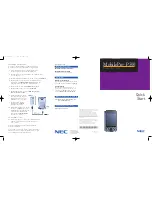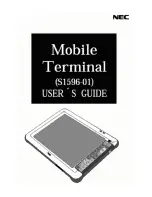44208-00006-000 DSV3-SP User’s Manual
Rev 0B
2/12/2009
30
Copyright © 2009 by Datastrip, Inc. All rights reserved.
Reproduction in whole or in part is prohibited.
11.1
ActiveSync via USB 2.0 Client Port
11.1.1
Hardware/Software Requirements
The following is required to establish an ActiveSync connection via the USB 2.0 Client Port:
•
ActiveSync version 3.7.1 or later installed on the host PC (Version 4.5 recommended)
•
A DSV3 terminal.
•
USB 2.0 to Mini B Cable (Datastrip sales code DSVOSCAUSB).
•
Datastrip DSV3_Turbo_USB Sync Setup utility found on the DSV3 User Manual CD.
11.1.2
PC Configuration for USB 2.0 ActiveSync (First Time Only)
•
Run the “DSV3_Turbo_USB Sync Setup” utility found on
the DSV3 User Manual CD
•
After running the Sync setup you will be prompted to
connect your DSV3 terminal to the PC. Turn your DSV3
terminal on and connect it to any one of the host PC USB
ports using the USB 2.0 to Mini B cable. After the DSV3
terminal has been connected, Windows will notify you that it
has “Found New Hardware”. You will then be asked “Can
Windows Update search for new software?” Answer: NO, not this time.
•
The Wizard will then ask how you want to install software. Answer: Install the software
automatically (Recommended).
11.1.3
Establishing a Connection
•
Each time you connect the DSV3 terminal to the host PC you will be asked if you would like to
set up a Partnership. If you will be using this DSV3 terminal on this PC regularly then answer
“Yes”. If this is a one time use on this PC, answer “No”. In either case you will be connected and
can transfer files between the PC and the DSV3 terminal.
11.1.4
Troubleshooting the Connection
If a connection is not automatically established check the following:
•
The DSV3 will not connect while it is in Suspend mode. Wake the DSV3 from Suspend prior to
connecting the USB cable.
•
Verify that USB 2.0 is enabled on your terminal and that USB via COM3 is selected. Go to the
Control Panel and double click “PC Connection”. On this screen you should see “USB via
COM3”. If not then click “Change Connection”. Click the scroll bar arrow. If you see the option
for “USB on COM3” then select it and click “OK”. Click “OK” again to close the PC Connection
screen. Re-insert your USB cable to get connected. If you did not see the option for “USB on
COM3” your terminal is not USB 2.0 enabled.
11.2
ActiveSync via the Docking Station
11.2.1
Software/Hardware Requirements and Setup
•
ActiveSync version 3.7.1 or later installed on the host PC.
•
Docking station, docking station serial cable and Datastrip power adapter.
•
Connect the DB9 end of the Docking station serial cable to the PC COM1.
11.2.2
Establishing the Connection
•
Turn on the DSV3 and when it has finished booting, place it in the docking cradle.
•
Each time you connect the DSV3 terminal to the host PC you will be asked if you would like to
set up a Partnership. If you will be using this DSV3 terminal on this PC regularly then answer
“Yes”. If this is a one time use on this PC answer “No”. In either case you will be connected and
can transfer files between the PC and the DSV3 terminal.
USB Client Port