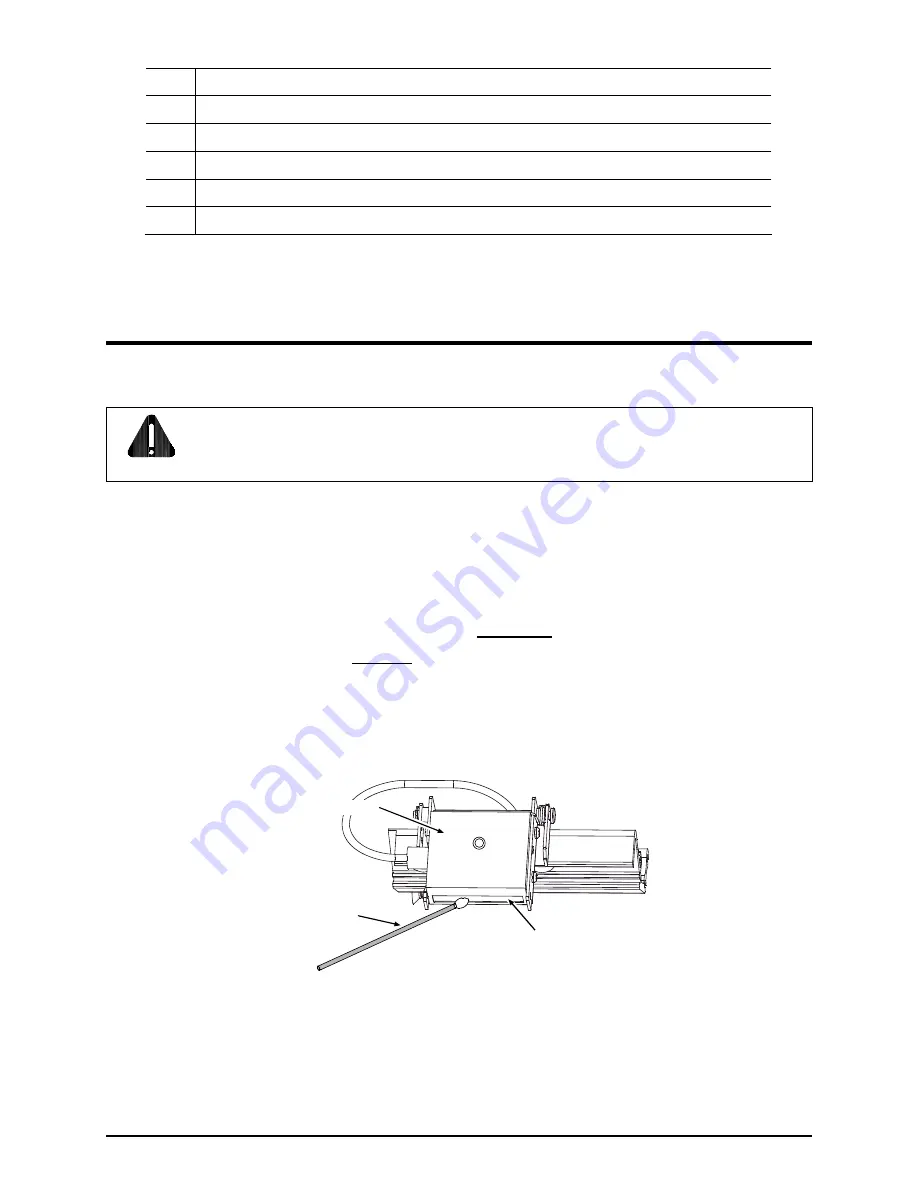
12
A -
Is the device type: S = Linear Scanner
B -
Is the resulting status: C = entire label complete; F = faulted (failed) label; and, U = unknown.
C -
Is the number of expected reads, given in two characters.
D -
Is the number of good reads, given in two characters.
E -
Is the printer’s internal Job and Sub Job Identifier, given in four characters each.
F -
Is the data that was read, delimited with semicolons (;) on multiple reads.
Maintenance, Alignment, and Scan Resolutions
Maintenance
CAUTION
For your safety and to avoid printer damage, always turn OFF the power switch and
unplug the AC power cord before performing service.
While there is no scheduled maintenance requirement, as debris accumulates and performance declines,
clean the Scanner as follows:
1) Turn OFF and unplug the printer.
2) Using
a
Cotton Swab
, lens tissue, or lint free cloth
dampened
with
water
, carefully wipe the
Window
clean (see illustration). Use care.
Avoid excessive moisture
, which can penetrate the
housing then obscure the Window. (While the use of another cleaning fluid is not recommended, if
necessary, a neutral detergent or ethanol is preferable;
never use bleach
at any strength because
damage may result.)
Cotton Swab
Window
Scanner












































