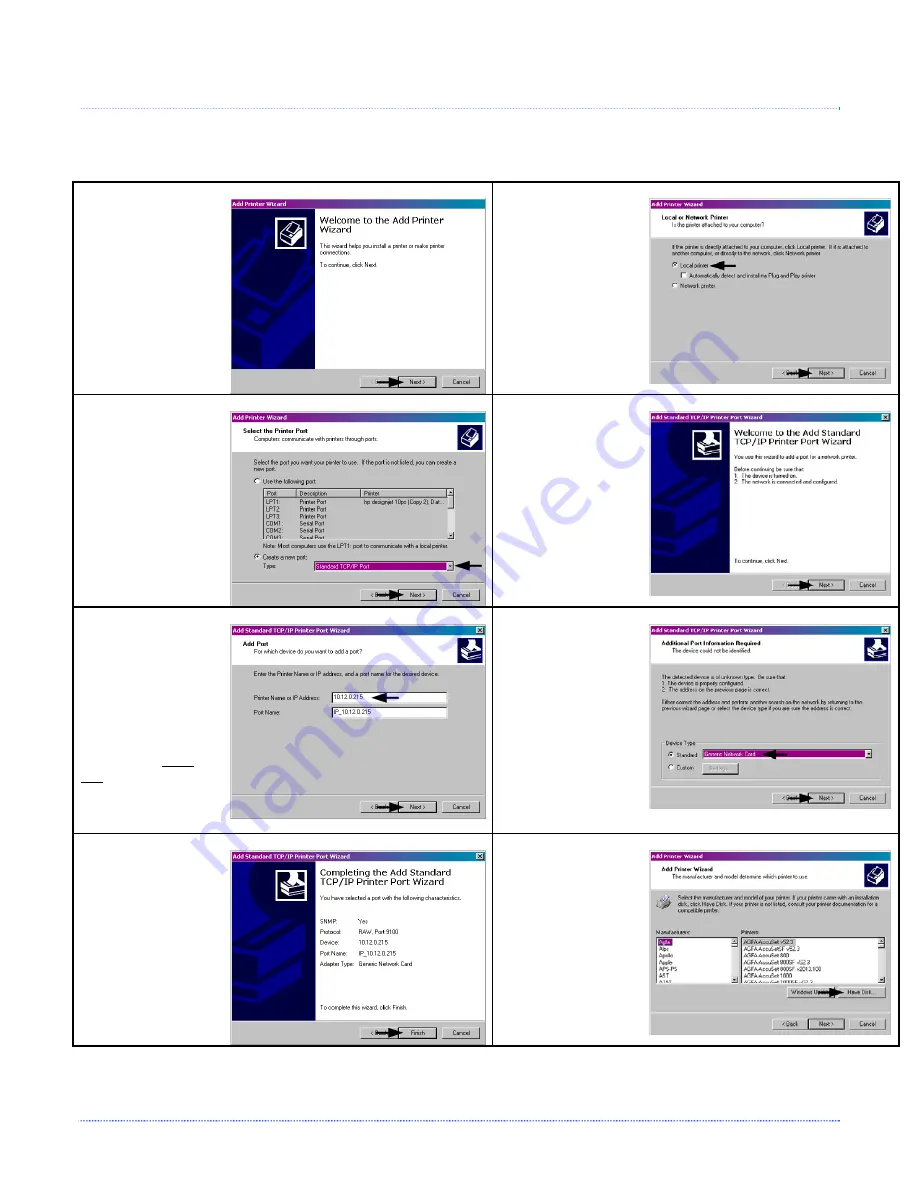
Appendix C – Ethernet Setup
59
C
C
C
.
.
.
6
6
6
I
I
I
n
n
n
s
s
s
t
t
t
a
a
a
l
l
l
l
l
l
i
i
i
n
n
n
g
g
g
t
t
t
h
h
h
e
e
e
P
P
P
r
r
r
i
i
i
n
n
n
t
t
t
e
e
e
r
r
r
D
D
D
r
r
r
i
i
i
v
v
v
e
e
e
r
r
r
The following screen shots are taken from Windows
2000, other versions will be similar.
1
Start the
Windows
“Add
Printer Wizard”.
The following
screen should
appear, click
‘Next>’.
2
Make sure that
‘Local Printer’ is
selected and then
click ‘Next’.
3
Select on ‘Create a
new port:’ and
then select
‘Standard TCP/IP
Port’ from the drop
down menu. Click
‘Next’
4
Click ‘Next’.
5
In the ‘Printer
Name or IP
Address:’ field
enter the IP
address of your
printer. The ‘Port
Name’ field does
not need to be
changed. When
finished click
‘Next’.
6
Make sure
‘Standard’ is
selected and then
click ‘Next’.
7
Confirm your
settings and then
click ‘Finish’.
8
Click on ‘Have
Disk’.
Summary of Contents for E Class
Page 1: ...Operator s Manual ...
Page 2: ......
Page 8: ...2 Chapter 1 Getting Started ...
Page 41: ...Appendix A Specifications 35 ...
Page 56: ...50 Appendix B Internal Menu ...
Page 72: ...Glossary ...






















