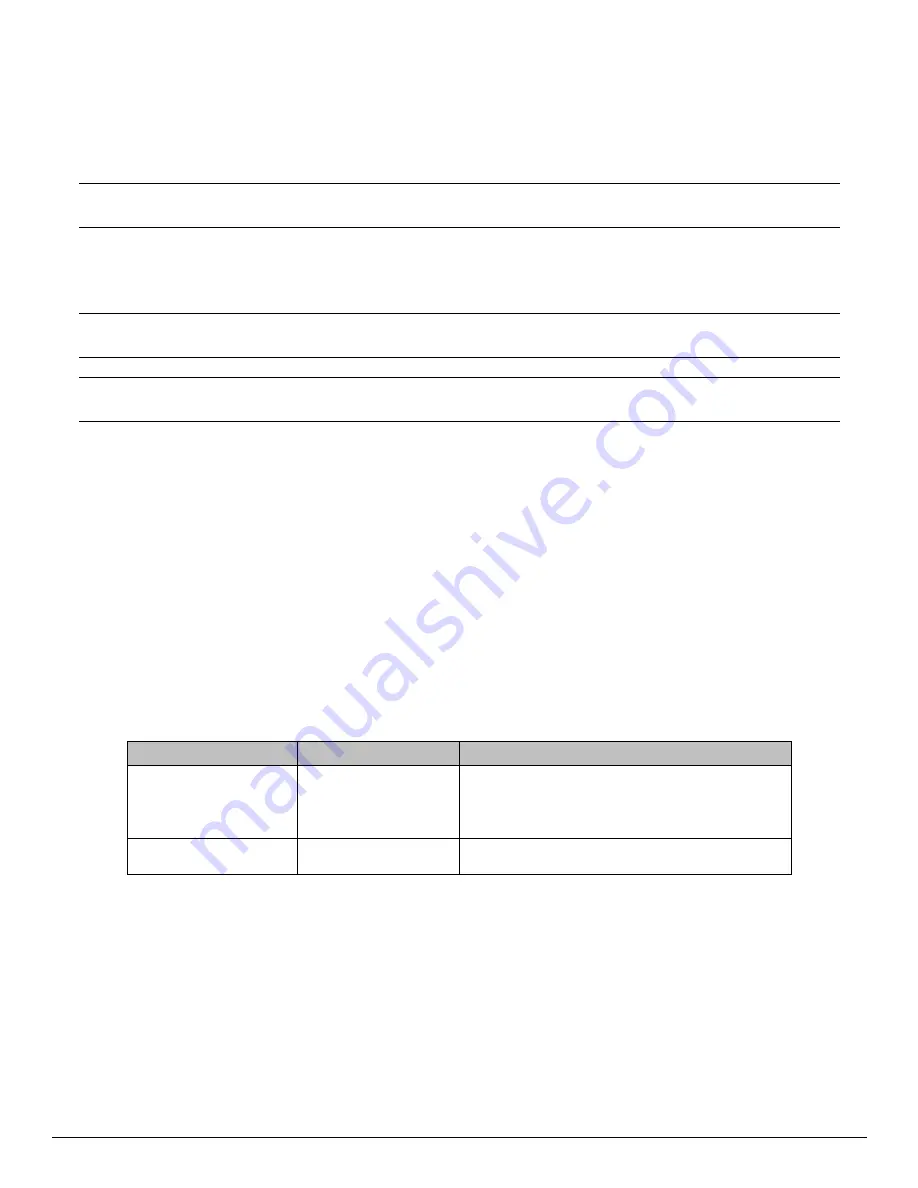
13
3.5 Bluetooth and 802.11g Communications
§
Bluetooth and 802.11g operation:
o
Dip Switch #1 must be in the <OFF> position.
o
Dip Switch #2 must be in the <ON> position.
Note: Adjust baud rate settings to match those of the Bluetooth
™
or 802.11g module in
your computing device.
§
The printer can be powered ON by pressing the power <ON/OFF> switch.
§
Pressing the power <ON/OFF> switch again will turn the printer <OFF>.
Note: It is necessary for the mobile computing device you are using to discover the
printer. Refer to the instructions provided by the systems integrator.
Note: Systems Integrators: Refer to the Bluetooth
™
manual provided with your mobile
computer and the Bluetooth section of the Developer’s Manual available for this printer.
3.6 Magnetic Strip Reader
§
The Magnetic Card Reader is a factory-installed option. This option requires special
application software to read and process cards with a magnetic strip, such as a credit card
or a driver’s license.
§
Quickly swipe the card through the reader either left to right or right to left. The magnetic
strip must be facing toward the paper supply door as indicated below while it is passed
through the reader.
§
Refer to Table 4 for the description of the LED indicator Status.
Table 4 - Magnetic Card LED Indicator
LED indicator
State
Status
Green
ON
OFF
Ready/waiting for card to be swiped.
Good swipe - Card data read OR
Card not ready to be swiped.
Red
ON
Error reading card’s data.











































