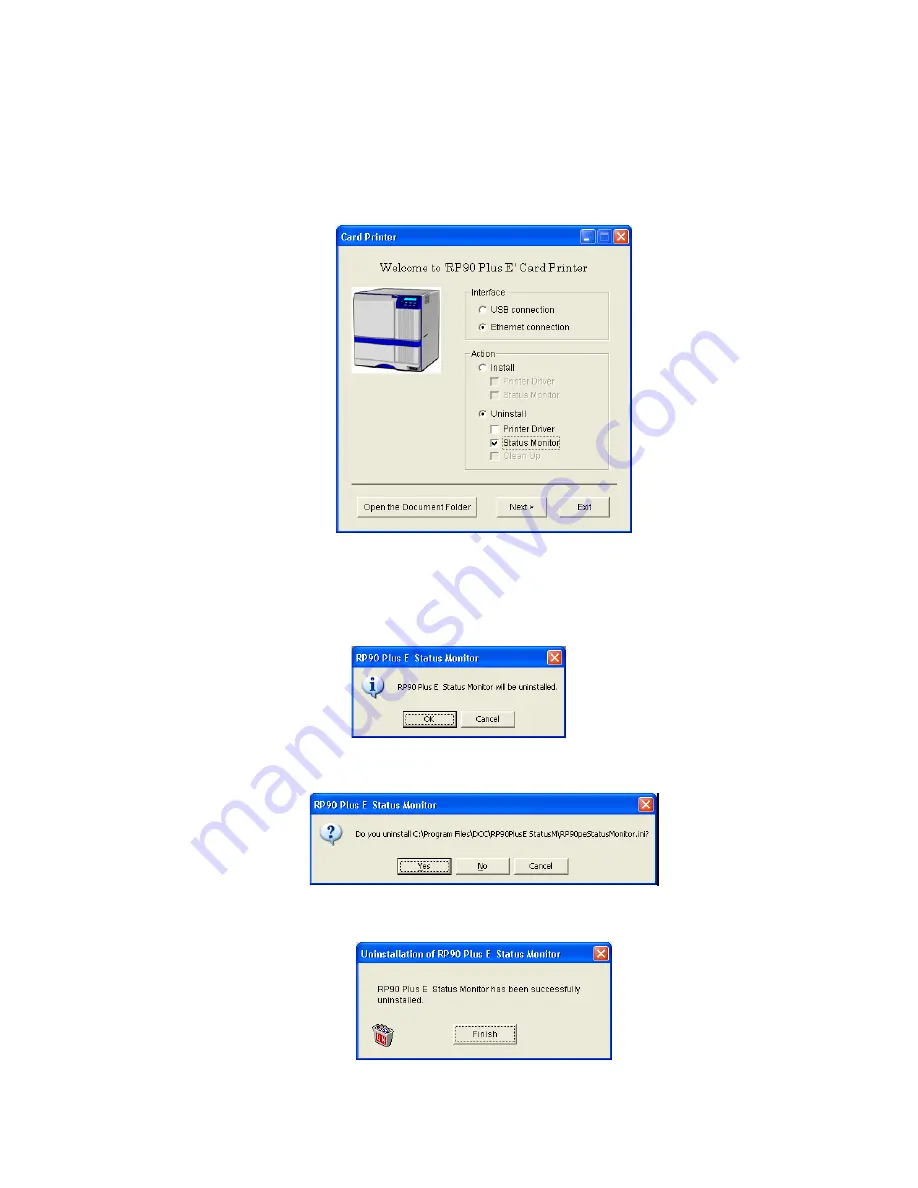
40
Installing the Printer Driver
Removing the Status Monitor
Remove the Status Monitor after removing the driver.
1.
Begin with the Card Printer installation window open.
2.
Make sure the following are selected, and then click
Next
:
•
Uninstall
•
Status Monitor
3.
Click
OK
.
4.
Click
Yes
to continue.

























