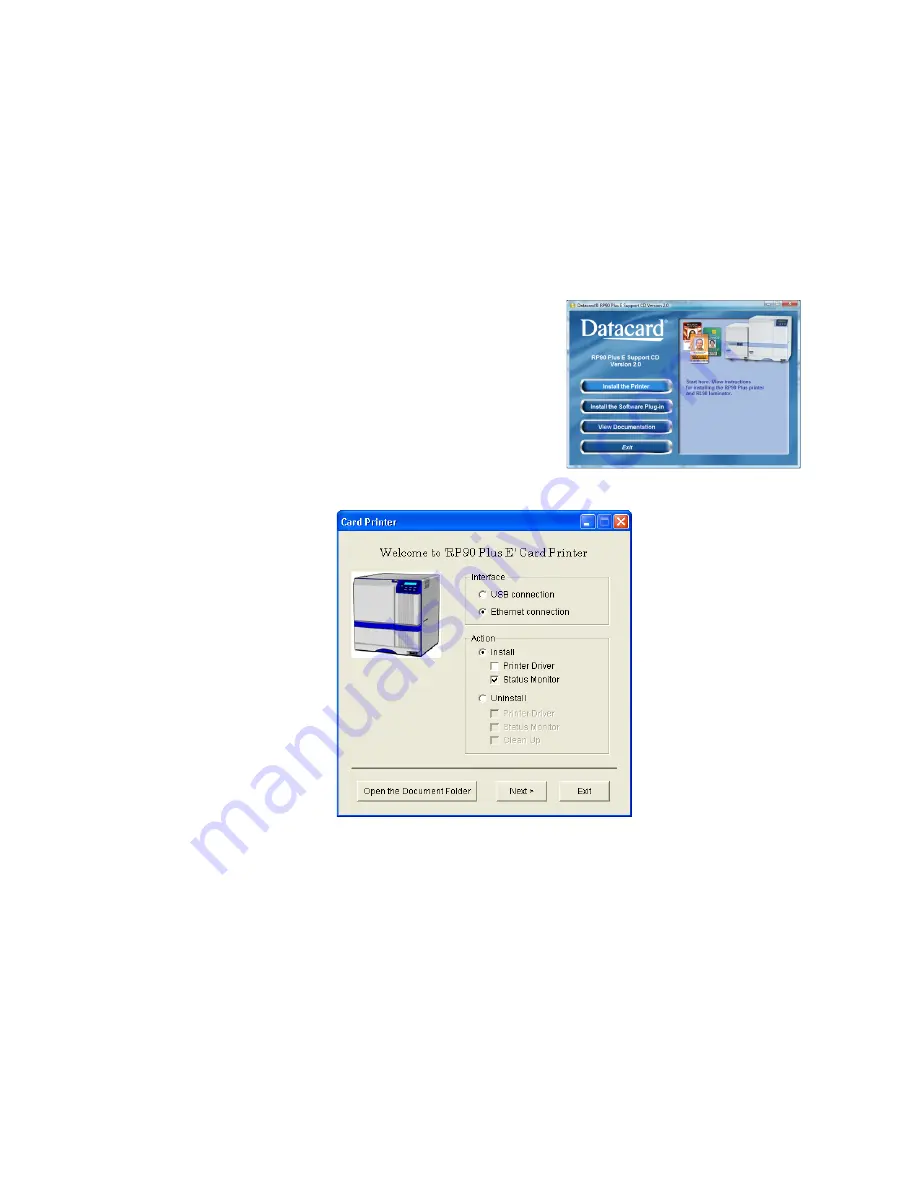
30
Installing the Printer Driver
Installing the Status Monitor
Install the Status Monitor on the PC connected directly to the printer. If you are installing the
status monitor as part of driver installation, begin with step 6.
1.
Start the Windows
®
XP, Windows 2000 or Windows Vista
®
operating system and log
in as a user with Administrator permissions.
2.
Insert the RP90 Plus E Support CD-ROM in the PC drive.
3.
When the opening window is displayed,
choose
Install the Printer
.
4.
Choose
Install the RP90 Plus E Driver
.
5.
On Windows Vista, click
Allow
on the User
Account Control Dialog.
6.
The Card Printer installation window opens.
7.
Make sure that the following are checked:
•
Install
•
Status Monitor
8.
Click
Next
.






























