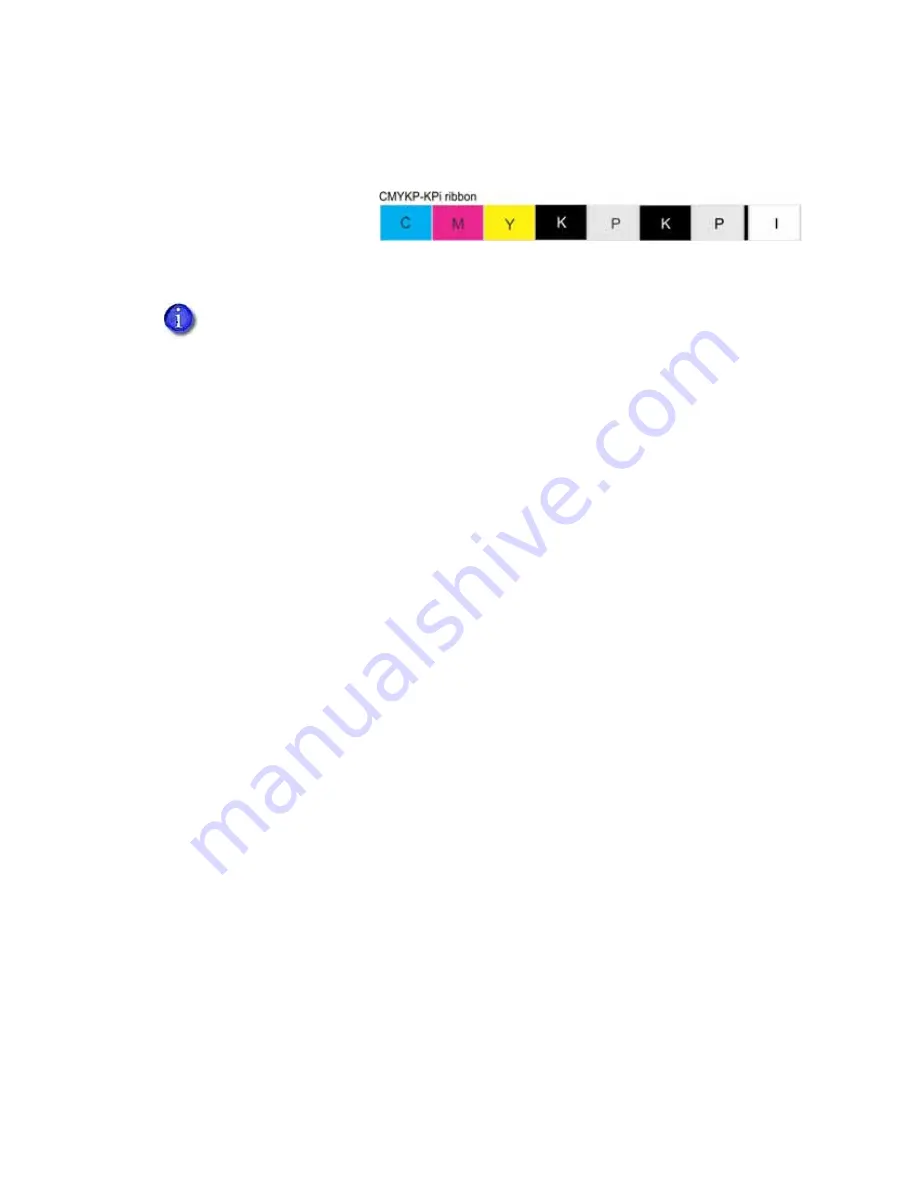
CR805 Retransfer Card Printer Installation and Administrator’s Guide
45
Refer to your printer’s Driver Guide or your card personalization software documentation for
more information about setting up a card design that includes UV printing.
Ink ribbons also may include
an I (inhibitor) panel that
prevents any ink or retransfer
material from bonding to
areas of the card that have a magnetic stripe or signature panel.
Color Management
The printer uses color modes that are calibrated and installed in the printer during
manufacturing. You can select the color mode that best meets your card printing requirements.
Refer to
for more information.
Print Text in Color
The printer can print text in any color. It prints at a resolution of 600 x 600 dpi and can support
type sizes down to 2-point text. Small characters are likely to be more readable if you use a sans-
serif font formatted as black and printed with the black (K) panel. Refer to
.
Print Graphics in Color
The printer produces full-color images from most types of graphics. It can use BMP, JPEG, TIFF,
and PNG file formats for photos and logos.
Vector graphics, such as WMF and SVG files, have components such as shapes with lines and fills.
Components defined as black normally print with the K panel.
Because the printer is pigment-based, the black panel is used to darken other colors, in addition
to printing any black elements. The black ink is beneath the color (YMC) and UV (F) pigments
when they are placed on the card. The Card Printer Driver or your ID software handles sending
the card elements so they print correctly on the card.
The inhibitor is used only to prevent printing on the magnetic stripe and signature
panel. It is available only on the back side panel set.
Summary of Contents for CR805
Page 8: ...viii ...
Page 10: ...x ...
Page 16: ...xvi ...
Page 20: ...4 Printer Installation Multi Hopper Printer 13 4 in 340 mm 16 2 in 411 mm 25 6 in 651 mm ...
Page 28: ...12 Printer Installation Unpack the Optional Multi Hopper ...
Page 58: ...42 Printer Installation ...
Page 74: ...58 Elements of Card Design ...
Page 152: ...A 20 CLM Laminator ...
















































