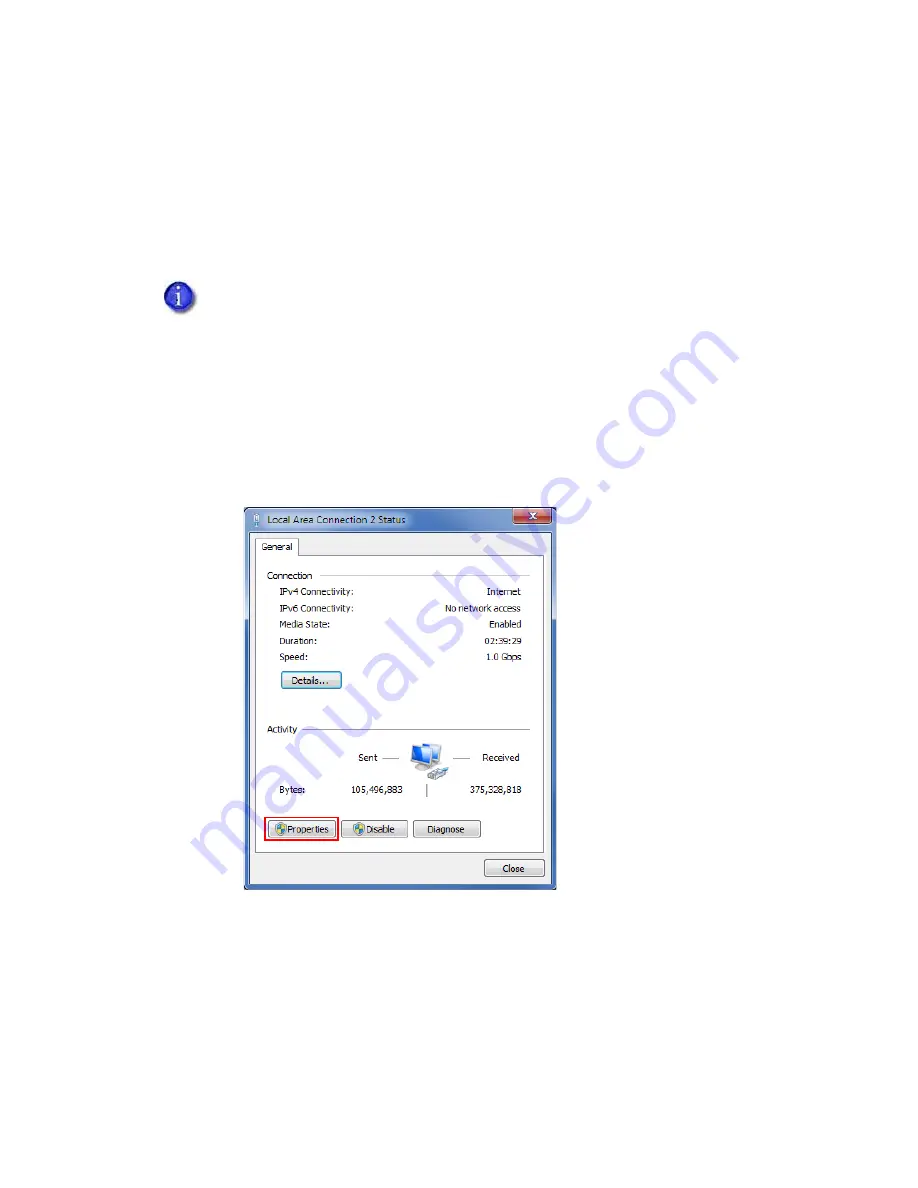
CR805 Retransfer Card Printer Installation and Administrator’s Guide
37
Test the IP Address Using a Local Network
You can set up a local network consisting of the printer and a computer. This allows you to test
whether the printer and computer can communicate using the static IP address, and to test that
the printer is functioning correctly. You might use this procedure if you set up multiple printers in
a central location before installing them at individual sites.
The following procedure demonstrates testing a static IPv4 address.
1.
Connect the printer directly to a computer using an Ethernet cable.
2.
Open the Windows Network and Sharing Center and select Local Area Connection.
3.
Click Properties on the Local Area Connection Status menu.
This procedure is optional.
You also can use this procedure to connect a printer to a computer using an
Ethernet cable if the USB port on the printer is unavailable.
Summary of Contents for CR805
Page 8: ...viii ...
Page 10: ...x ...
Page 16: ...xvi ...
Page 20: ...4 Printer Installation Multi Hopper Printer 13 4 in 340 mm 16 2 in 411 mm 25 6 in 651 mm ...
Page 28: ...12 Printer Installation Unpack the Optional Multi Hopper ...
Page 58: ...42 Printer Installation ...
Page 74: ...58 Elements of Card Design ...
Page 152: ...A 20 CLM Laminator ...






























