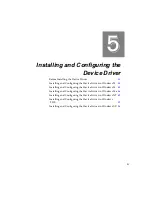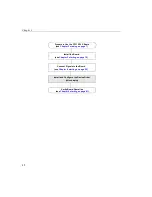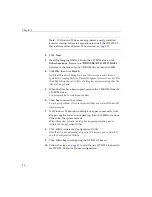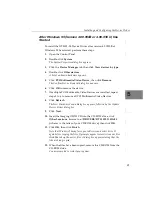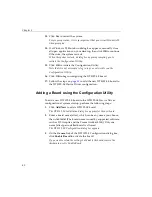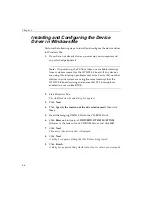Chapter 5
44
14.
Enter a board name (alias), which can be any name you choose,
and click
Add
. The board name is used by supported software,
such as DT-Acquire and the Frame Grabber SDK. Only one name
(alias) per installed board is allowed.
The DT3152-LS Configuration dialog box appears.
15.
On the
General
tab of the DT3152LS Configuration dialog box,
click
Enable Board
to activate the board.
If you want to retain the settings but disable the board, remove the
checkmark next to Enable Board.
16.
To configure the board for area-scan (two-dimensional)
operations, perform the following steps:
a.
On the
General
tab of the DT3152LS Configuration dialog
box, click
Enable 2 Dimensional Mode
.
b.
Click the
2 Dimension
tab of the DT3152LS Configuration
dialog box.
c.
For
Video Format
, indicate the video format that you want
for the default setting by clicking 50 Hz or 60 Hz.
d.
For
Memory Size
, select the amount of memory (in MB) that
you want to allocate in your system to hold the acquired
frames. A 60 Hz, 640-by-480 image requires 308 KB per
frame; a 50 Hz, 768-by-576 image requires 443 KB per frame.
The upper limit depends on your system’s resources.
The
recommended minimum is 1 MB.
17.
To configure the board for line-scan (one-dimensional)
operations, perform the following steps:
a.
Click the
General
tab of the DT3152LS Configuration dialog
box, then click
Enable Line Scan Mode
.
b.
Click the
Line Scan
tab of the DT3152LS Configuration
dialog box.
c.
Enter the number of 500 KB FIFO buffers to use. A typical
number of FIFO buffers is 9.
The default is 0. If, when running your program, you encounter
overflow errors, increase the number of FIFO buffers.
Summary of Contents for DT3152-LS
Page 1: ...UM 16398 D DT3152 LS Getting Started Manual...
Page 6: ...Contents vi...
Page 10: ...About this Manual x...
Page 11: ...1 1 Overview Key Hardware Features 2 DT3152 LS Software 4 Getting Started Procedure 5...
Page 16: ...Chapter 1 6...
Page 28: ...Chapter 2 18...
Page 70: ...Chapter 5 60...
Page 84: ...Index 74...