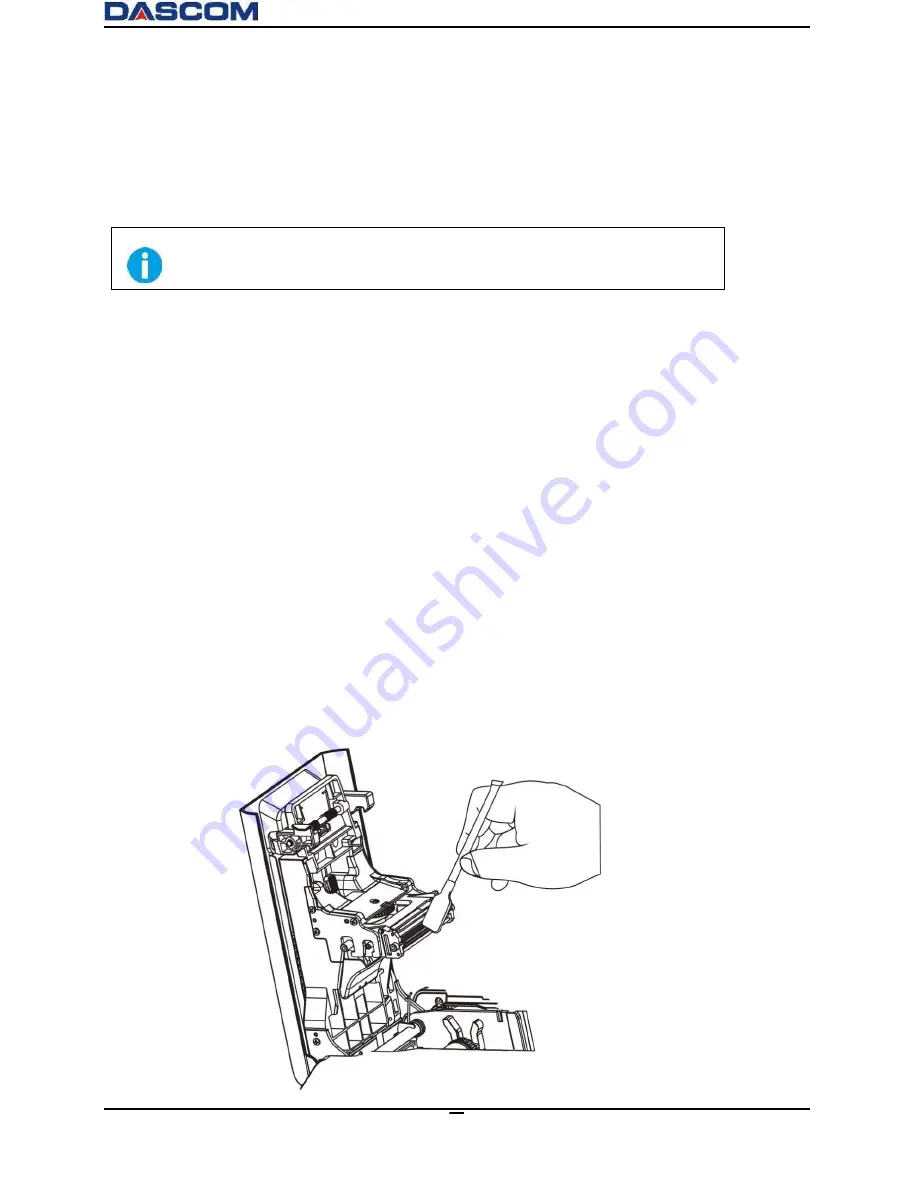
DC-3300
User Manual v1.0
46
CHATPER 4 CLEANING
4.1 Cleaning with a Cleaning Card
Use the Cleaning Card provided to clean the Card Transport Roller if cards do not feed smoothly.
We recommend cleaning the rollers after printing 250 cards.
Cleaning Cards can only be used once and cannot be reused. Use a new
Cleaning Card with the adhesive side down every time you clean the rollers.
Do not touch the platen with hands.
(
1
)
Switch from Normal Mode to User Mode. Press the
【▲】
or
【▼】
to find the [Cleaning].
(
2
)
Press the SET Key, the second line displays “No”. Press the SET Key and press
【▼】
, the
second line displays “Yes”, then press the SET Key. At the moment, the second line displays
[Remove ribbon/sponge].
(
3
)
Open the top cover to remove the ribbon, then close the cover. [Cleaning, Cleaning Card, Set
Key] is displayed.
(
4
)
Put the cleaning card in the card feeding slot, and press the SET Key to start cleaning.
(
5
)
After cleaning, [Cleaning, Over, Put ribbon/sponge] is displayed.
(
6
)
Open the top cover to put in the ribbon, then close the cover. [Cleaning, Menu Key, Exit]
is displayed.
(
7
)
Exit the User Mode, [Push Set Key] is displayed.
(
8
)
When user presses the Set Key, the printer will be initialized. After initialization, the printer
can continue printing.
4.2 Maintaining the print head
Use a clean cotton swab or a soft cloth to remove any foreign material accumulated on the print
head, such as dust, sticky dirt, etc.
After long-term printing, it is particularly important to clean the printing head, which can
guarantee the print quality and extend the service life of the printing head.
Summary of Contents for DC-3300
Page 1: ...User Manual DC 3300 Card Printer ...
Page 29: ...DC 3300 User Manual v1 0 15 2 To search for the network attached Printer click Search button ...
Page 48: ...DC 3300 User Manual v1 0 34 Print Mode Tab Standard Best Custom ...
Page 49: ...DC 3300 User Manual v1 0 35 Print Area Tab Front Side Print Area Back Side Print Area ...


























