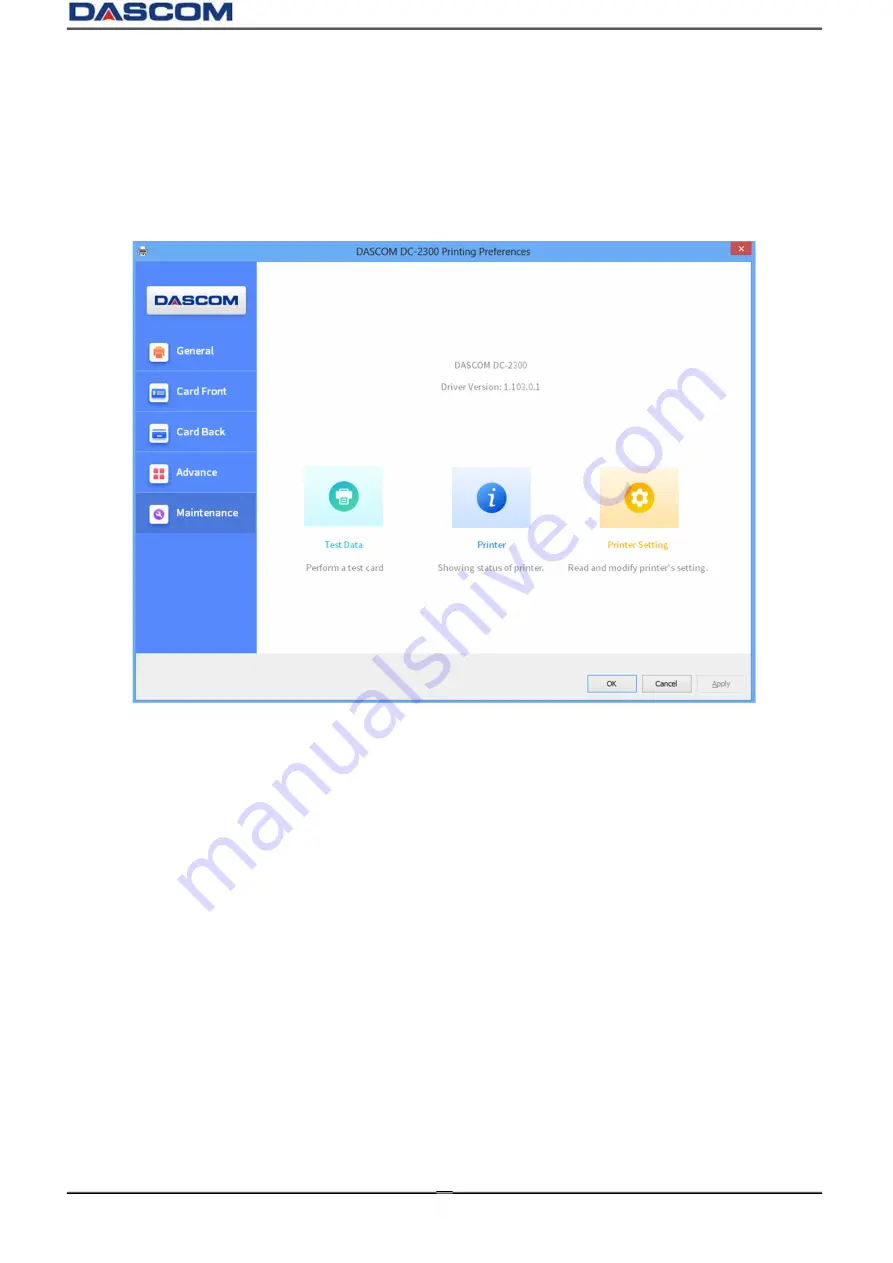
DC-2300 User Manual v1.0
35
“Maintenance” Tab
Test Data (Print a Test Card with Serial #,Model #,Firmware level, MAC Address)
Printer (User can check the Printers DPI, the maximum printing area and minimum printing area.)
Printer setting (Details of Printer parameters in User Mode or Service Mode.)
Summary of Contents for DC-2300
Page 1: ......






























