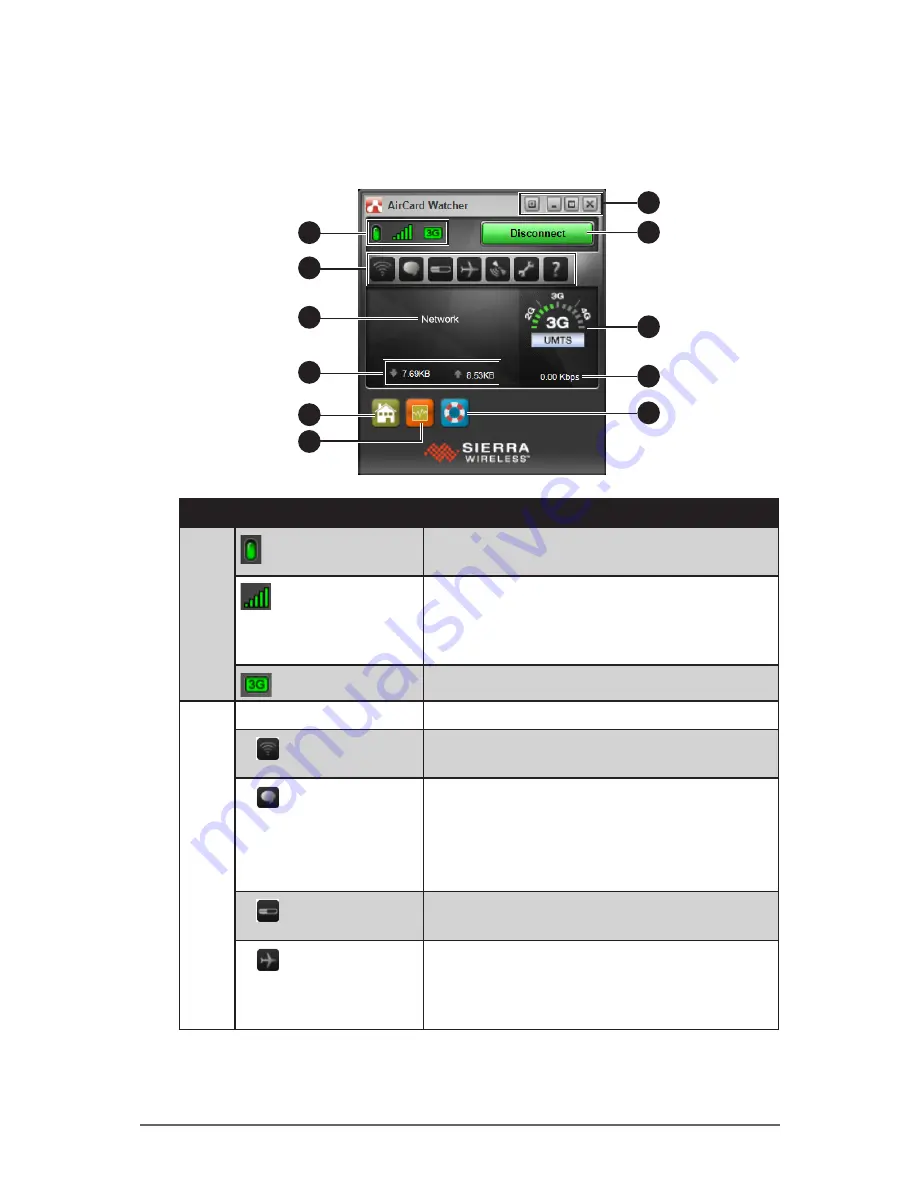
2-18 DAP Technologies
Operating Your Tablet Computer
Using AirCard
®
Watcher
The AirCard
®
Watcher main screen
1
2
8
9
3
4
10
5
6
11
7
No.
Item
Description
1
WWAN Connection
•
Green
: WWAN network is connected.
•
Red
: WWAN network is disconnected.
Signal Strength
•
Green
: Indicate the network signal
strength. More lit bars indicate stronger
signal.
•
Red
: No signal.
Network Type
Indicates the network connection type.
2
Toolbar
Tap an icon to access the function.
Wireless Profile
Tap to view and modify wireless network
profile.
SMS
Tap to open
SMS Express
to send and
receive SMS messages on your M9020.
NOTE: Your data plan subscription must support this
feature to be able to send and receive SMS messages
on your M9020.
History
Tap to view the usage history and clear the
bitrate counters.
Airplane Mode
Tap to enable airplane mode. When this
feature is enabled, the icon turns red. Tap the
icon again or tap
Turn Radio On
to disable
airplane mode.















































