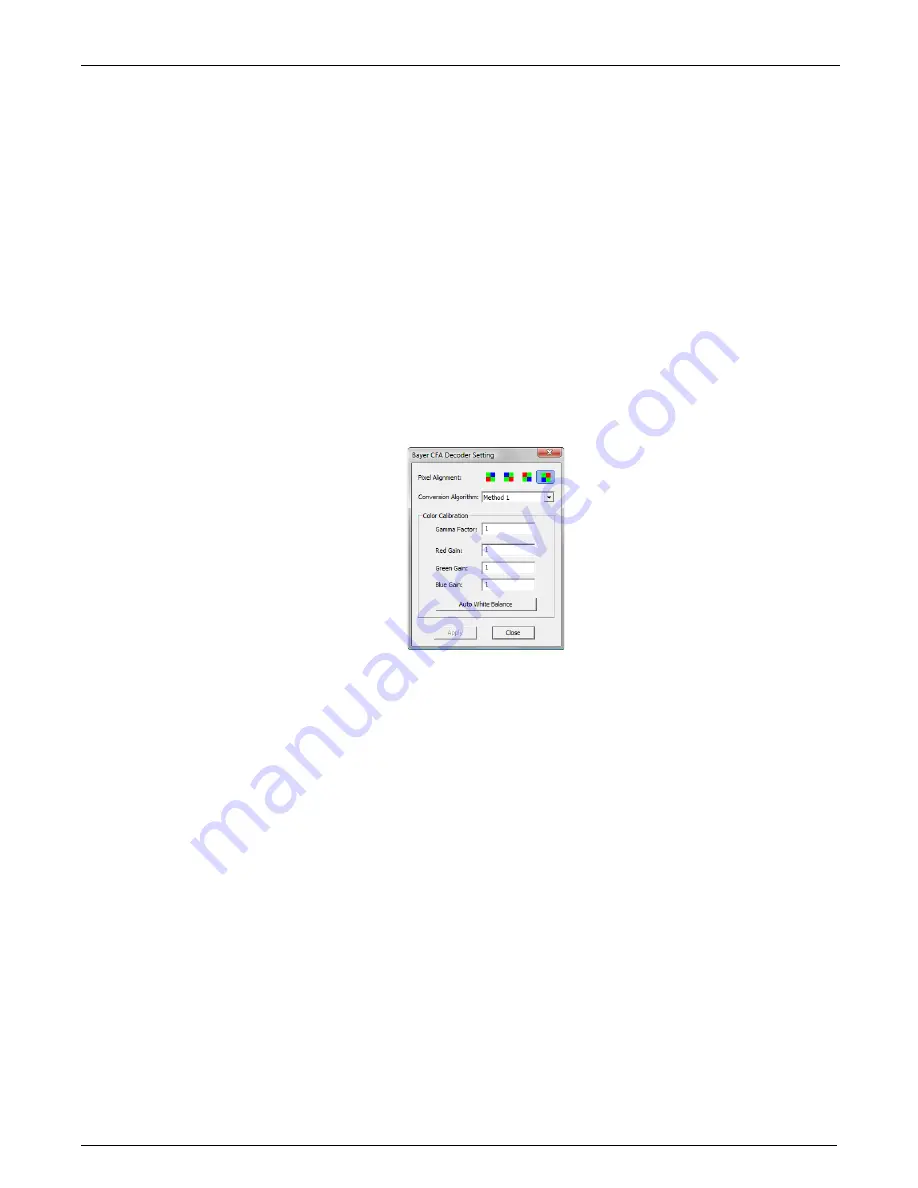
50
•
CamExpert Quick Start
Xtium2-CL MX4 User's Manual
Using the Bayer Filter Tool
CamExpert supports the use of Bayer Filter cameras by providing a tool to select the Bayer filter
mosaic pattern and to perform an auto white balance. Color calibration can then be manually fine
tuned with RGB gain and gamma adjustments.
The CamExpert Bayer filter tool supports using both software or hardware based decoding. With
boards that have Bayer filter decoding in hardware, CamExpert directly controls the hardware for
high performance real-time acquisitions from Bayer filter cameras. When standard acquisition
boards are used, CamExpert performs software Bayer filter decoding using the host system
processor.
Bayer Filter White Balance Calibration Procedure
The following procedure uses the hardware Bayer filter support (Bayer Decoder firmware loaded)
and any supported Bayer color camera. It is assumed that CamExpert was used to generate a
camera file with correct camera timing parameters.
▪
On the CamExpert menu bar, click on
Tools
•
Bayer Filter
. The following menu should show
Hardware
selected by default when the frame grabber
has Bayer support.
▪
Select
Setting
to access the color calibration window (see following figure).
▪
Click
Grab
to start live acquisition.
▪
Aim and focus the camera. The camera should see an area of white or place white paper in
front of the object being imaged.
▪
Click on one of the four Bayer pixel alignment patterns to match the camera (best color before
calibration). Typically the CamExpert default is correct for a majority of cameras.
▪
Adjust the lens iris to reduce the exposure brightness so that the white image area is now
darker. Make certain that no pixel in the white area is saturated.
▪
Using the mouse left button, click and drag a ROI enclosing a portion of the white area.
▪
Click on the
Auto White Balance
button. CamExpert will make RGB gain adjustments.
▪
Open the camera iris to have a correctly exposed image.
▪
Review the image for color balance.
▪
Manually make additional adjustments to the RGB gain values. Fine tune the color balance to
achieve best results. Adjust the gamma factor to optionally improve the display.
▪
Stop the live acquisition and save the camera file (which now contains the Bayer RGB
calibration information). Note that the gamma factor is not save because it is not a Sapera
parameter but only a display tool.
Using the Bayer Filter
A Sapera application, when loading the camera file parameters, will have the RGB gain adjustment
values. The application can incorporate a calibration menu for RGB adjustments as required.
















































