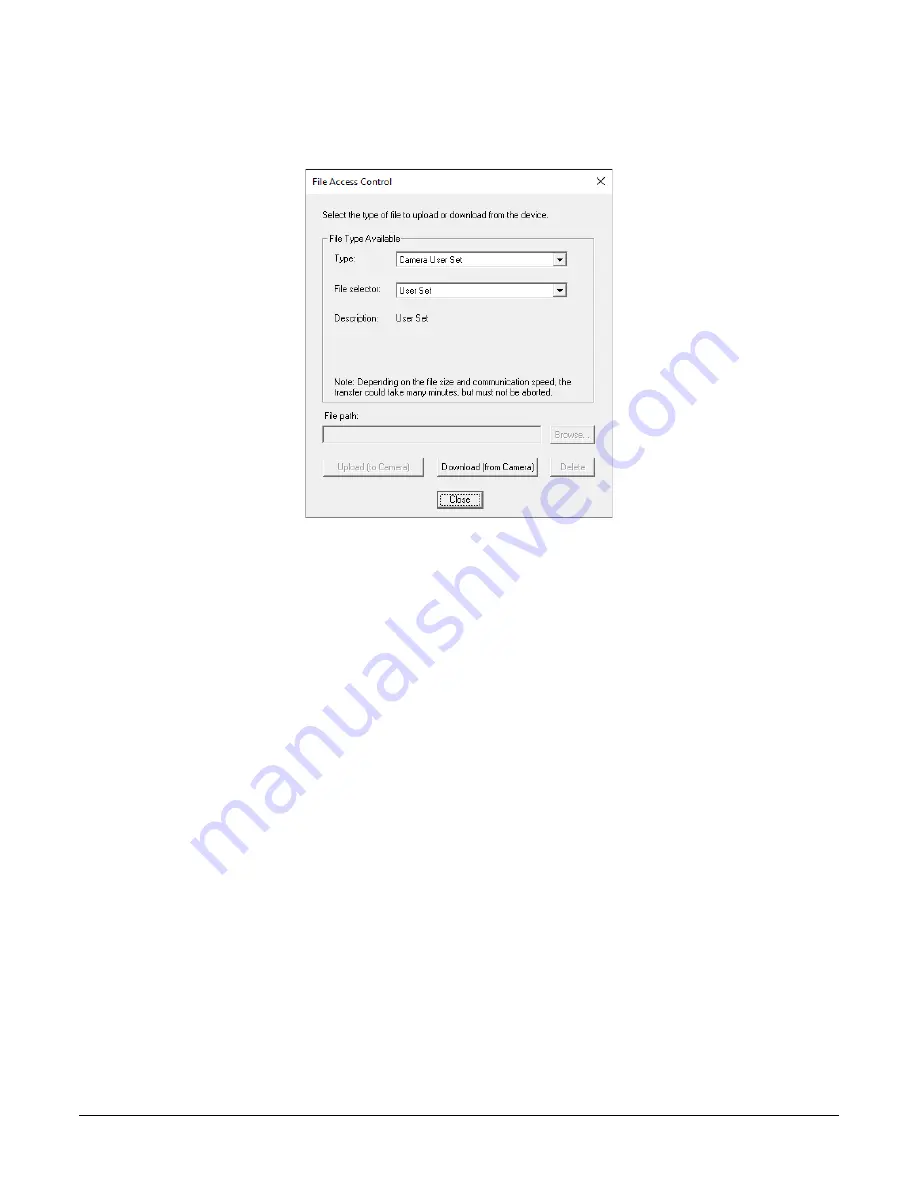
68
•
Appendix A: GenICam Commands
File Access via the CamExpert Tool
1.
Click on the “Setting…” button to show the file
Access Control dialog box.
Figure 28: File Access Control Tool
2.
From the Type drop menu, select the file type that will be uploaded to the camera or
downloaded from the camera.
3.
From the File Selector drop menu, select the file to be uploaded or downloaded.
4.
To upload a file, click the Browse button to open a typical Windows Explorer window.
a.
Select the specific file from the system drive or from a network location.
b.
Click the Upload button to execute the file transfer to the camera.
5.
Alternatively, click the Download button and then specify the location where the file should
be stored.
6.
Note that firmware changes require that the camera be powered down and then back up.
Additionally, CamExpert should be shut down and restarted following a reset.
7.
Caution: Do not interrupt the file transfer by powering down the camera or closing
CamExpert.


























