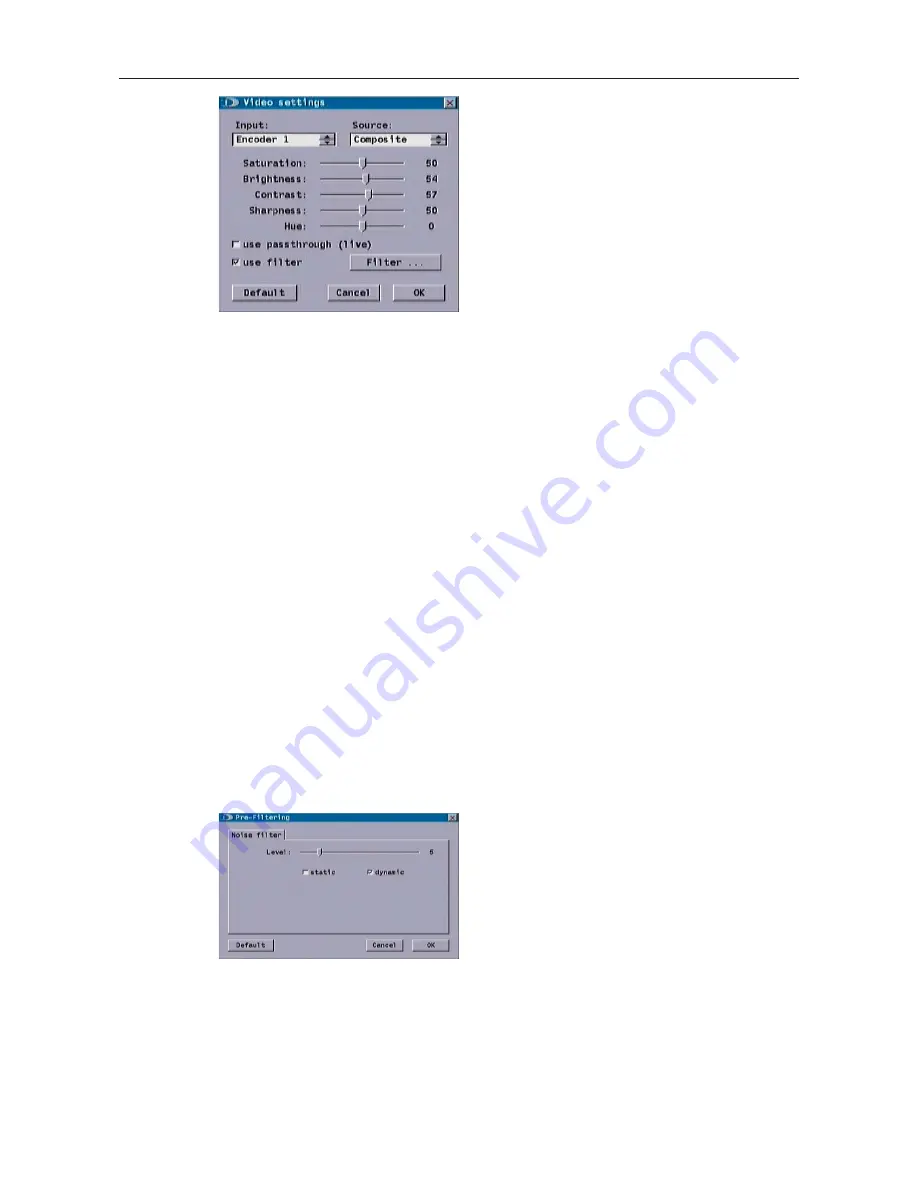
DIS-1/S
46
Dallmeier electronic
The entry in the Input field is permanently preset
at Encoder 1.
In the Source field you can specify whether the
video signal is a CVBS signal (Video IN input/
Composite) or a Y/C signal (S-Video input/S-Vi-
deo).
To obtain a better impression of the overall picture while making a particular setting you can
have the pop-up dialogue window partly shown on a transparent background.
¾
For this to happen, click once inside the dialogue window with the right mouse button.
¾
To restore the normal view of the dialogue window, click again on the right mouse
button.
10.4.1
Image adjustment
The image can be adjusted using the 5 slide controls in the dialogue. The precise values of
the various settings are displayed in a separate field on the right-hand side of the slide
control. Using the default values shown in the example, as neutral a image as possible is
saved. If these settings are not adequate for the local scene, the settings can be adjusted
by moving the slide controls.
Saturation
Degree of color saturation
Brightness
Brightness of the overall image
Contrast
Difference between bright and dark areas of the image
Sharpness
Accentuation of edges between areas of different brightness
Hue
Color tone setting (specially for NTSC)
10.4.2
Noise filters
The noise filters compare individual pixels to each other and eliminate noise.
¾
Click on the Video settings dialogue the
Filter button.
Static noise filter
With this selection, a value is set between 0 and
31 using the slider bar. This set value will be used
for the entire recording session (static). The best
results are obtained when a value of 14 is set.
Dynamic noise filter
With this selection, the noise filter automatically adapts to the existing state of the input
signal (dynamic). The static value setting does not affect the dynamic noise filter.
¾
Click on the Default button to automatically select the dynamic noise filter. The value
for the static noise filter will be set to 5.
¾
When you have made the required settings, you can save them by clicking on OK.
Fig. 10-35
Fig. 10-36






















