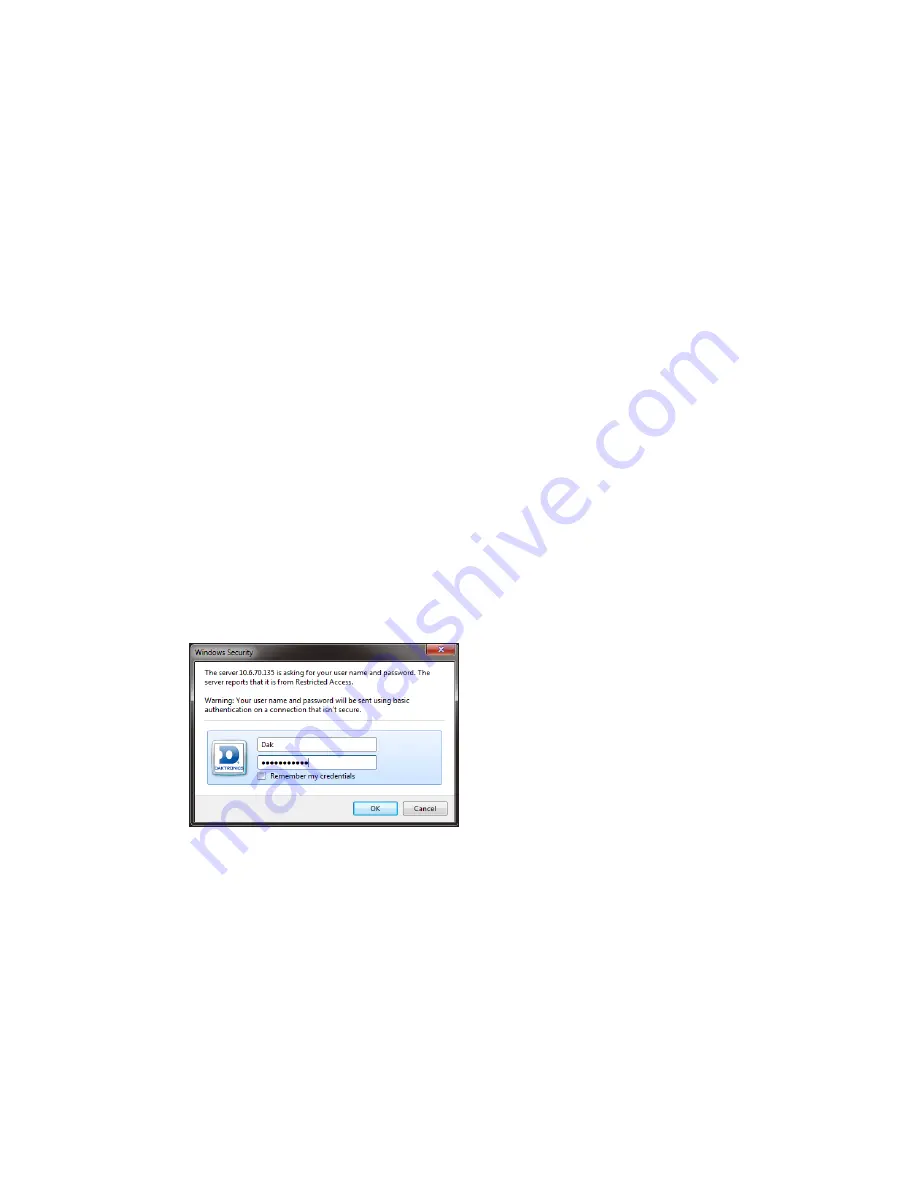
Network and Communication Installation
17
Connecting A Display To A Static IP Network
Display Currently Configured for DHCP (Default)
The following steps explain how to set a static IP address on the display.
Network Requirements
• Existing Network
•
Available network port, configured properly
• PC
• Internet Explorer or Firefox web browser
Configuration Steps Using IP Address
1�
Connect a computer to the display.
2�
Configure the computer for DHCP.
3�
Turn display on.
• Both the display and the computer should timeout searching for a DHCP server
and fall back to auto IP addresses of 169.25x.x.x.
4�
Observe boot sequence - reconfigure computer to same in the IP address range as
the display and same subnet.
5�
Manually enter display IP address in web browser followed by :85 (for example,
http://169.254.13.87:85) to identify the correct connection port. Or see the
Configuration Using DisplayFind To Discover The Display (p.15)
6�
Enter
User Name Dak
and
Password DakPassword!
in the
Windows Security
window.
7�
Click
OK
to connect to the display (refer to the help file for additional information
about the configuration utility).
8�
Click the
Network
tile.
9�
Click the
Manual
button under the
IP Configuration
heading.
















































