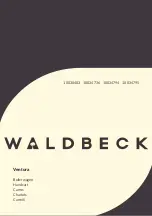25
Replacing the Fan
Required Tools: Phillips screwdriver
1. Disconnect the power wire to the fan.
2. Using a Phillips screwdriver, remove the four
fan mounting bolts that secure the fan to the ISP
enclosure.
3. Reverse Steps 1 - 2 to install the new fan.
Figure 24:
ISP Enclosure Fan Assembly
Control Equipment Overview, Service, and Replacement
Summary of Contents for 4200 Series
Page 10: ...6 Display and Control Overview ...
Page 16: ...12 Accessing Internal Components ...
Page 24: ...20 Testing and Replacing Display Components ...
Page 30: ...26 Control Equipment Overview Service and Replacement ...
Page 34: ...30 Webcam Access and Troubleshooting ...
Page 36: ...32 Display Maintenance ...
Page 38: ...34 ...