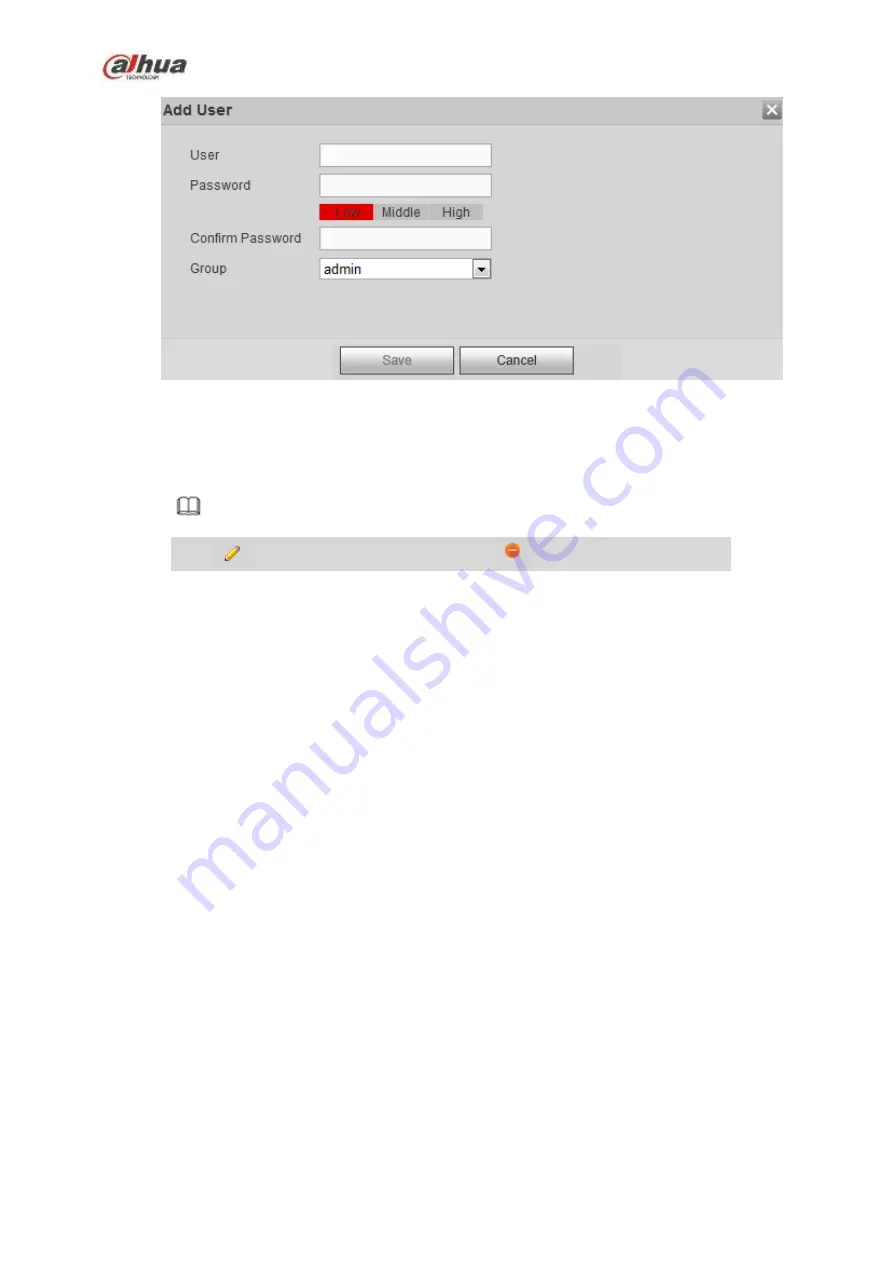
426
Figure 5-138
Step 3 Set user name, password and then select group from the dropdown list.
Step 4 Click Save to complete setup.
Note
Click
to change user information, click
to delete current user.
5.10.5.8 Security
To enhance device network security and protect device data, please set the access right of the IP host (IP
host here refers to the IP PC or the server). After you enabled trusted sites function, only the IP listed
below can access current DVR.
If you enable blocked sites function, the following listed IP addresses cannot access current DVR.
Step 1 From main menu->Setting->System->Security.
Enter security interface. See Figure 5-139.
Step 2 Check the Enable box.
Select trusted sites/block sites.
Enable trusted site function and then add the whitelist.
Enable blocked site function and then add the blacklist.
Step 3 Set parameters.
Start address/end address: Select one type from the dropdown list, you can input IP address in the
start address and end address. Now you can click Add IP address or Add IP section to add. System
supports max 64 IP addresses.
a) For the newly added IP address,
it is in enable status by default. Remove the √ before the item,
and then current item is not in the list.
b) System max supports 64 items.
c) Address column supports IPv4 or IPv6 format. If it is IPv6 address, system can optimize it. For
example, system can optimize aa:0000: 00: 00aa: 00aa: 00aa: 00aa: 00aa as aa:: aa: aa: aa: aa:
aa: aa.
d) System automatically removes space if there is any space before or after the newly added IP
address.
e) System only checks start address if you add IP address. System check start address and end
address if you add IP section and the end address shall be larger than the start address.
Summary of Contents for NVR21-S2 SERIES
Page 1: ...Dahua Network Video Recorder User s Manual V 4 3 0...
Page 138: ...124 Figure 3 5 3 6 6 NVR42N Series Please refer to Figure 3 6 for connection sample Figure 3 6...
Page 142: ...128 Figure 3 11 3 6 12 NVR42V 8P Series Please refer to Figure 3 12 for connection sample...
Page 143: ...129 Figure 3 12...
Page 157: ...143 Figure 4 15 Step 2 Click device display edit interface See Figure 4 16...
Page 220: ...206 Figure 4 93 Figure 4 94...
Page 240: ...226 Figure 4 110 Figure 4 111 Figure 4 112...
Page 251: ...237 Figure 4 123 Figure 4 124...
Page 253: ...239 Figure 4 126 Click draw button to draw the zone See Figure 4 127...
Page 257: ...243 Figure 4 130 Click Draw button to draw a zone See Figure 4 131 Figure 4 131...
Page 262: ...248 Figure 4 136 Click draw button to draw the zone See Figure 4 137...
Page 275: ...261 Figure 4 148 Figure 4 149...
Page 276: ...262 Figure 4 150 Figure 4 151...
Page 387: ...373 Figure 5 60 Figure 5 61...
Page 388: ...374 Figure 5 62 Figure 5 63...
Page 412: ...398 Figure 5 96 Figure 5 97...






























