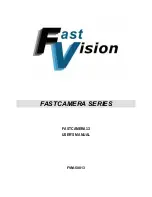Quick Start Guide
VI
Table of Contents
Important Safeguards and Warnings
1.2 Connecting Alarm Input/Output
2.2 Changing Device IP Address

Quick Start Guide
VI
Table of Contents
Important Safeguards and Warnings
1.2 Connecting Alarm Input/Output
2.2 Changing Device IP Address