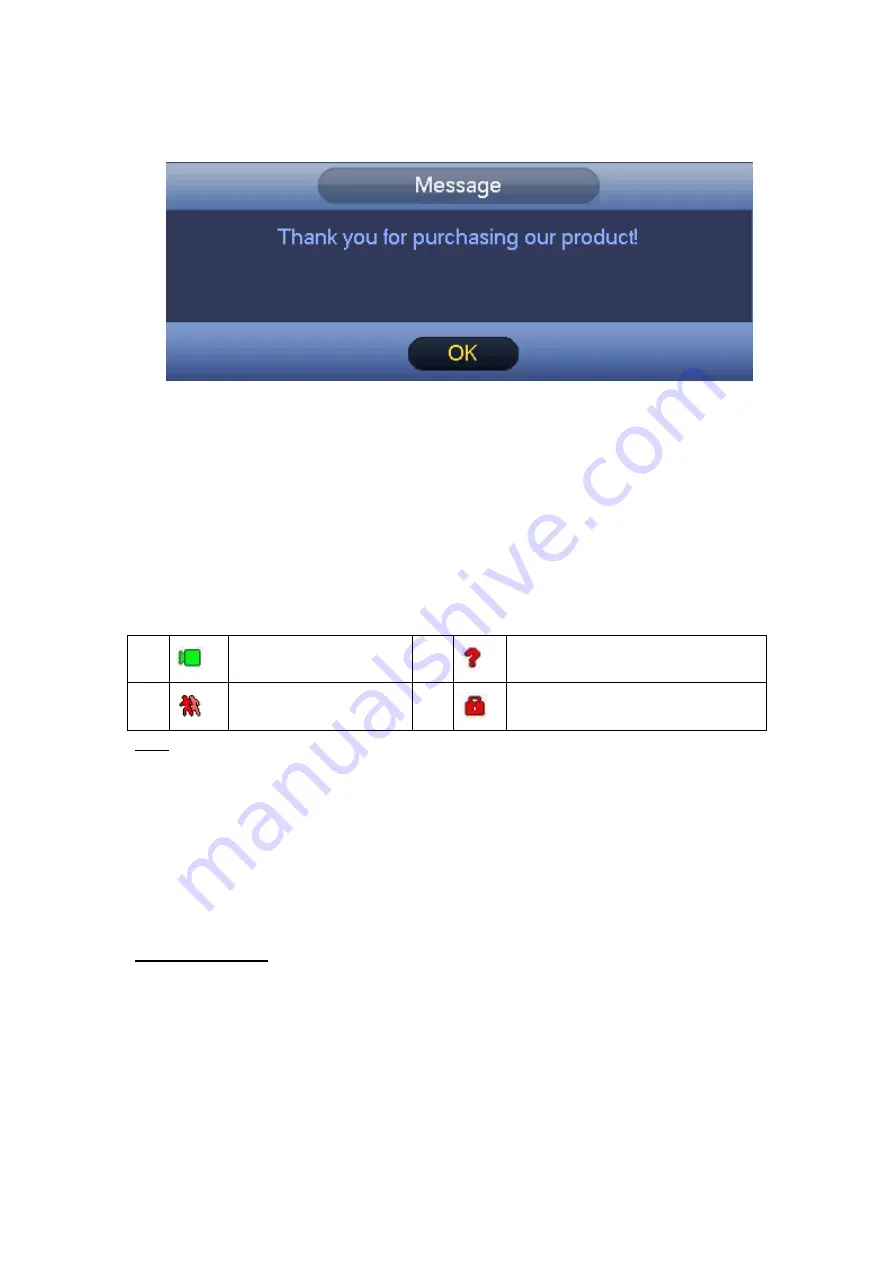
85
Click Finish button, system pops up a dialogue box. Click the OK button, the startup
wizard is complete. See Figure 4-13.
Figure 4-13
4.4
Live Viewing
After you logged in, the system is in live viewing mode. You can see system date, time,
channel name and window No. If you want to change system date and time, you can
refer to general settings (Main Menu->Setting->System->General). If you want to
modify the channel name, please refer to the display
settings (Main
Menu->Camera->CAM name)
Tips
Preview drag: If you want to change position of channel 1 and channel 2 when you
are previewing, you can left click mouse in the channel 1 and then drag to channel
2, release mouse you can switch channel 1 and channel 2 positions.
Use mouse middle button to control window split: You can use mouse middle
button to switch window split amount.
Please note you can not switch position of one analog channel and one digital
channel.
Preview Control
The preview control function has the following features.
Support preview playback.
In the preview desktop, system can playback previous 5-60 minutes record of
current channel. Please go to the Main Menu->General to set real-time
playback time.
Support drag and play function. You can use your mouse to select any
playback start time.
Support playback, pause and exit function.
1
Recording status
3
Video loss
2
Motion detection
4
Camera lock
Summary of Contents for HDCVI series
Page 1: ...Dahua HDCVI Standalone DVR User s Manual Dahua HDCVI Standalone DVR User s Manual V1 6 1 ...
Page 172: ...162 Figure 4 104 Figure 4 105 ...
Page 173: ...163 Figure 4 106 Figure 4 107 ...
Page 189: ...179 Figure 4 124 Figure 4 125 ...
Page 190: ...180 Figure 4 126 Figure 4 127 ...
Page 191: ...181 Figure 4 128 Figure 4 129 ...
Page 194: ...184 Figure 4 133 Figure 4 134 ...
Page 201: ...191 Figure 4 144 Figure 4 145 4 11 4 1 2 2Trigger Snapshot ...
Page 203: ...193 Figure 4 147 Figure 4 148 4 11 4 1 2 3Priority ...
Page 234: ...224 Figure 4 187 ...
Page 269: ...259 Figure 5 55 Figure 5 56 ...
Page 282: ...272 Figure 5 71 Figure 5 72 ...






























