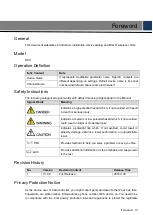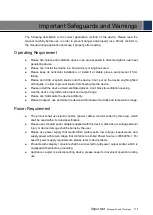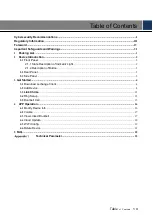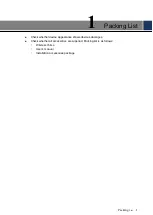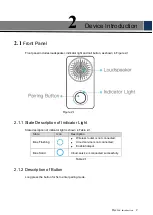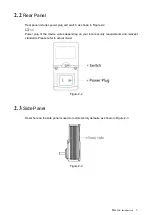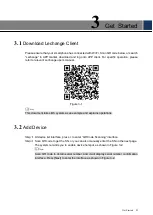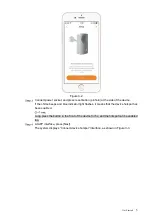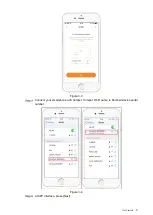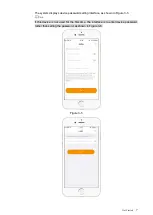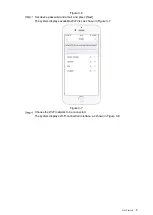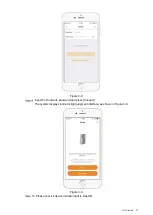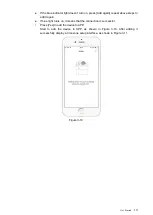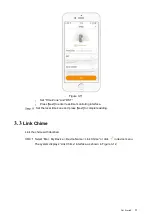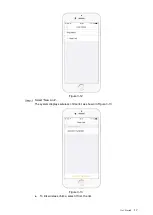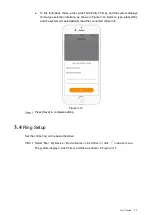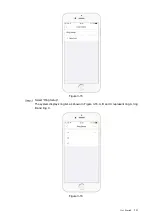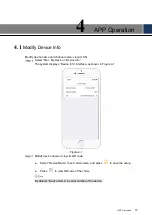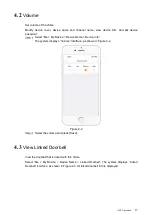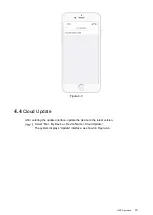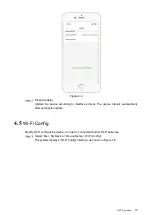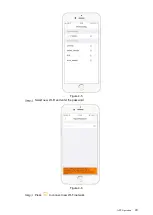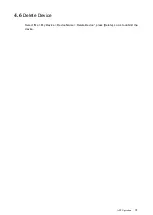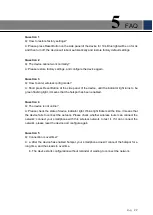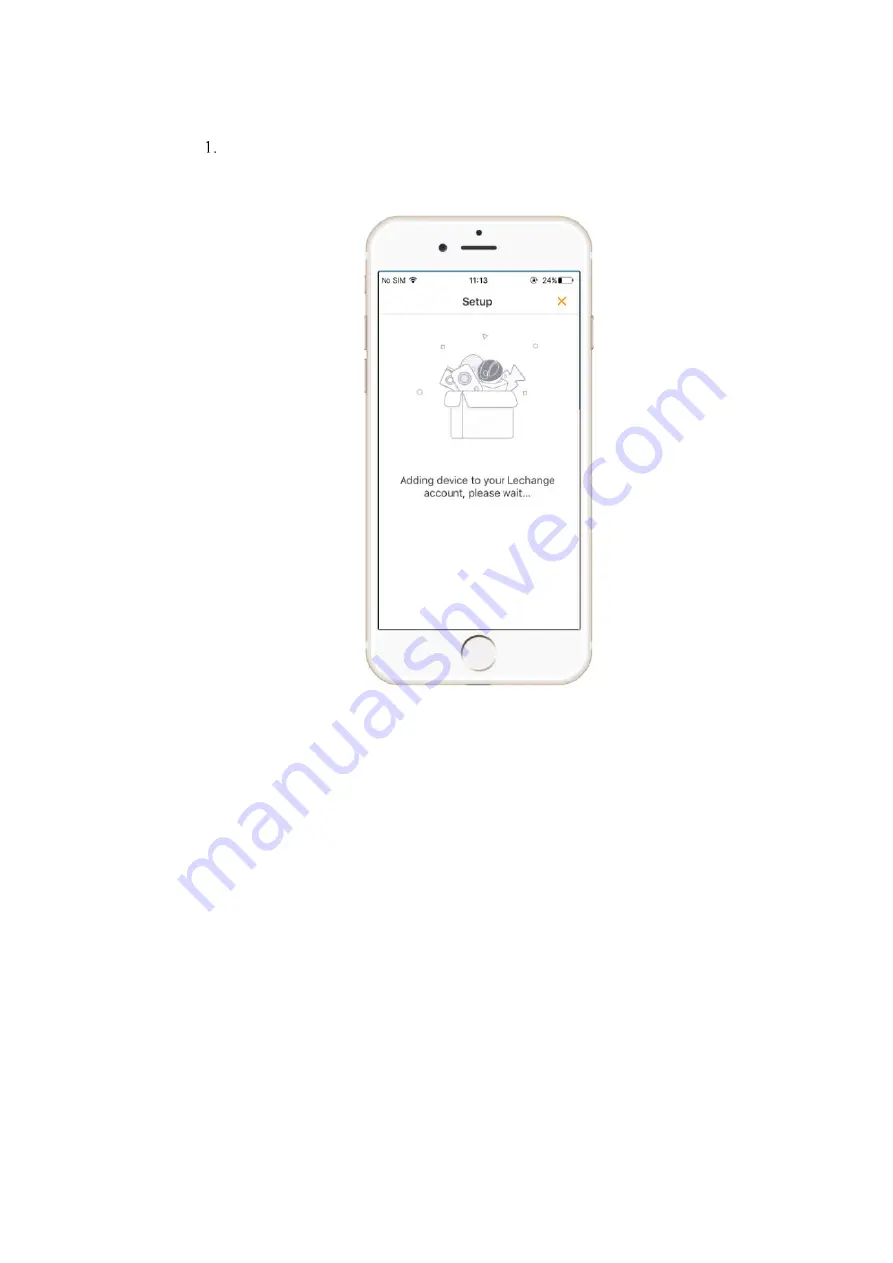
Get Started
10
If the blue indicator light doesn’t turn on, press [Add again], repeat above steps to
add it again.
If blue light turns on, it means that the connection is successful.
Press [Yes] to add the device to APP.
Start to add the device to APP, as shown in Figure 3-10. After adding it
successfully, display a time zone setup interface, as shown in Figure 3-11.
Figure 3-10