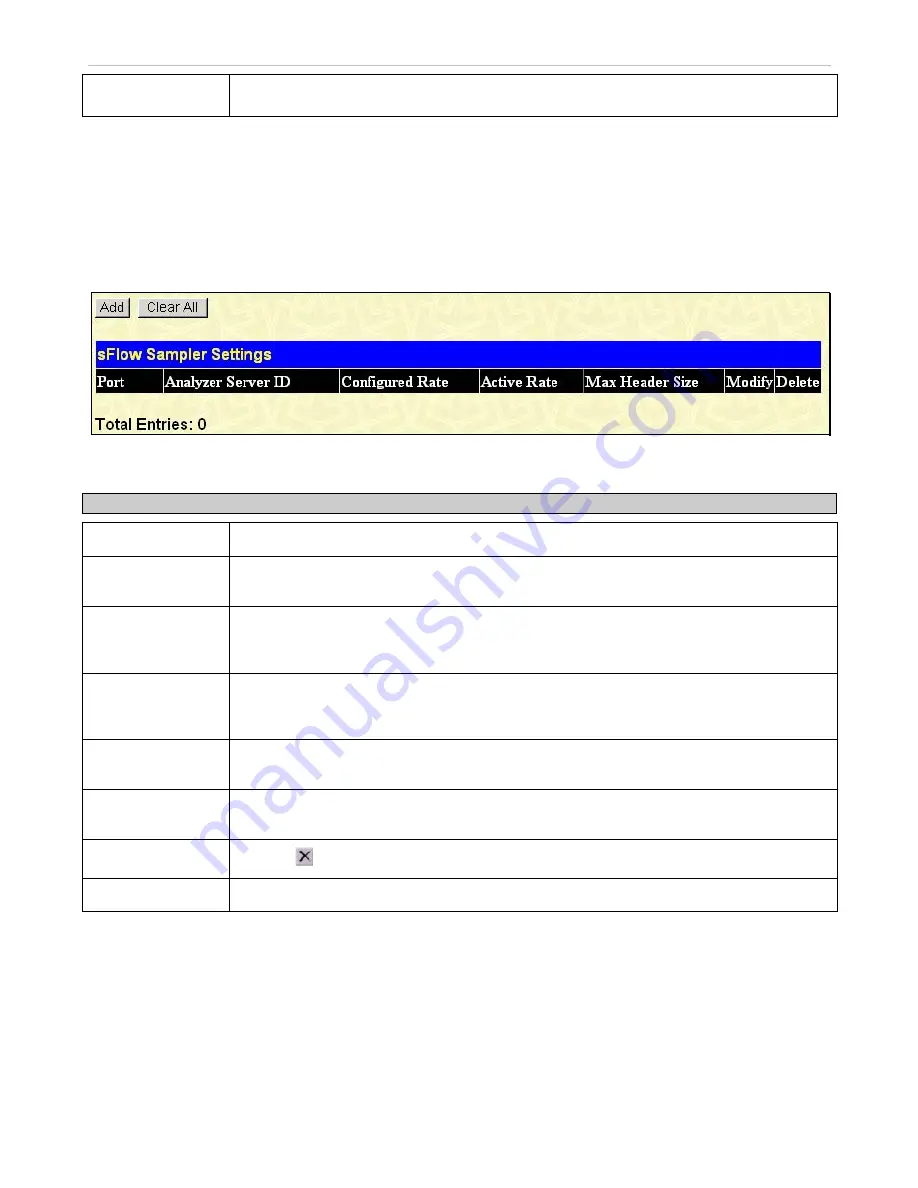
xStack
®
DGS-3600 Series Layer 3 Gigabit Ethernet Managed Switch
sFlow datagram. Users may select a value between
300
and
1400
bytes with a default setting
of
1400
bytes.
(300-1400)
Click
Apply
to save changes made.
sFlow Sampler Settings
This window will allow users to configure the Switch’s settings for taking sample packets from the network, including the
sampling rate and the amount of the packet header to be extracted.
To configure the settings for the sFlow Sampler, click
Administration
>
sFlow > sFlow Sampler
Settings
, as shown below.
Figure 6- 56. sFlow Sampler Settings window
The following fields are displayed:
Parameter Description
Port
Displays the port from which packet samples are being extracted.
Displays the ID of the Analyzer Server where datagrams, containing the packet sampling
information taken using this sampling mechanism, will be sent.
Analyzer Server ID
Displays the configured rate of packet sampling for this port based on a multiple of 256. For
example, if a figure of 20 is in this field, the switch will sample one out of every 5120 packets
(20 x 256 = 5120) that pass through the individual port.
Configured Rate
Displays the current rate op packet sampling being performed by the Switch for this port,
based on a multiple of 256. For example, if a figure of 20 is in this field, the switch will sample
one out of every 5120 packets (20 x 256 = 5120) that pass through the individual port.
Active Rate
Max Header Size
Displays the number of leading bytes of the sampled packet header. This sampled header will
be encapsulated with the datagram to be forwarded to the Analyzer Server.
Modify
Click this button to modify the settings for this entry. The
sFlow Sampler Edit
window will be
produced for the user to configure.
Delete
Click the
of the corresponding entry to be deleted.
Clear All
Click this button to reset the information in this window.
To add a new sFlow Sampler entry, click the
Add
button which will display the following window to be configured:
75






























