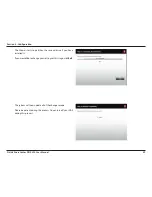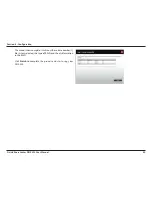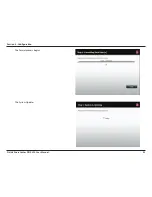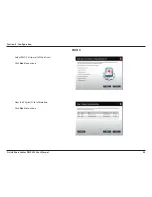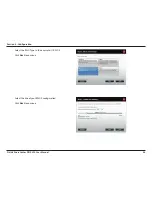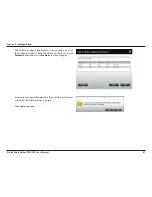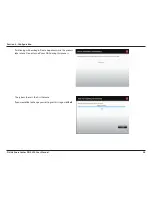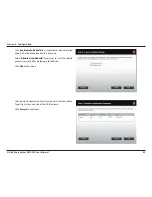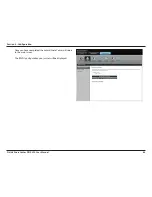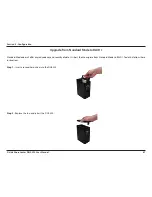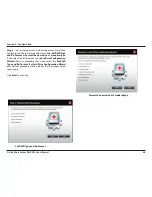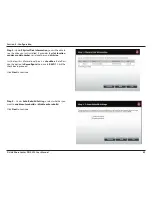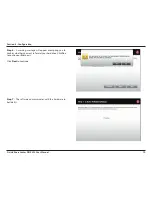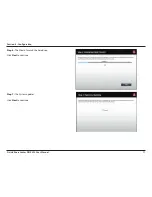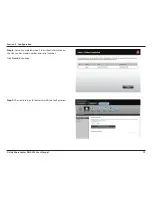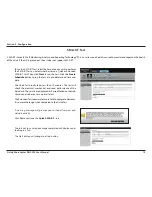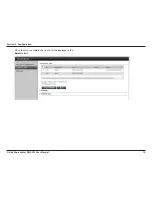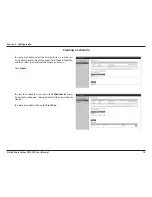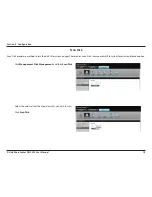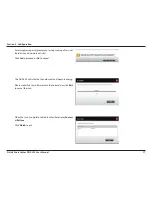Reviews:
No comments
Related manuals for ShareCenter Pulse DNS-320

VR
Brand: CalDigit Pages: 20

SOHO JPM1110A
Brand: Black Box Pages: 19

TS-3B Series
Brand: SCC Pages: 47

AR300
Brand: Antec Pages: 4

ATHENA E1
Brand: Gamidas Pages: 13

Alumni
Brand: Macpower & Tytech Pages: 14

miniStack v3
Brand: Newer Technology Pages: 20

Rough-In Box CB-TP10
Brand: AMX Pages: 2

3D Mars GZ-FA2CA-AJB
Brand: Gigabyte Pages: 14

IB-1822MF-C31
Brand: Icy Box Pages: 16

CS863
Brand: Carlon Pages: 4

MS1
Brand: Alto Pages: 21

MS8
Brand: Alto Pages: 33

MS12S
Brand: Alto Pages: 39

U457-025-AG2
Brand: Tripp Lite Pages: 24

AWO 229
Brand: Pulsar Pages: 2

MYSAFE USB 3.0 2.5"EXTERNAL CASE
Brand: i-tec Pages: 19

MYSAFE USB 3.0 2.5"
EXTERNAL CASE
Brand: i-tec Pages: 19