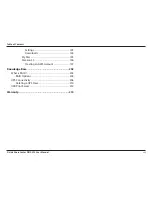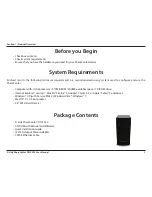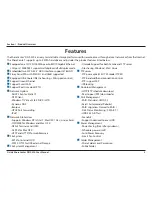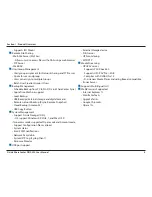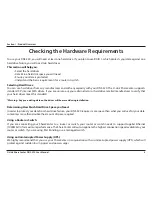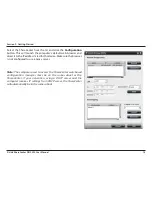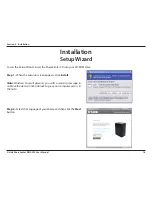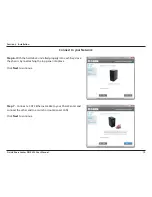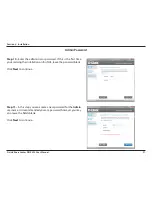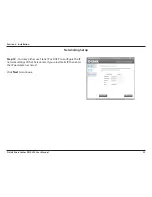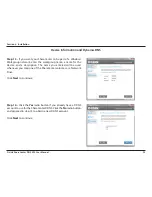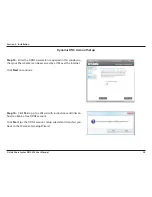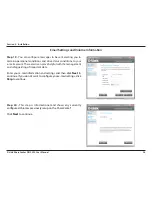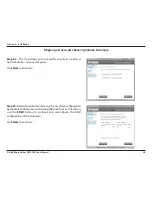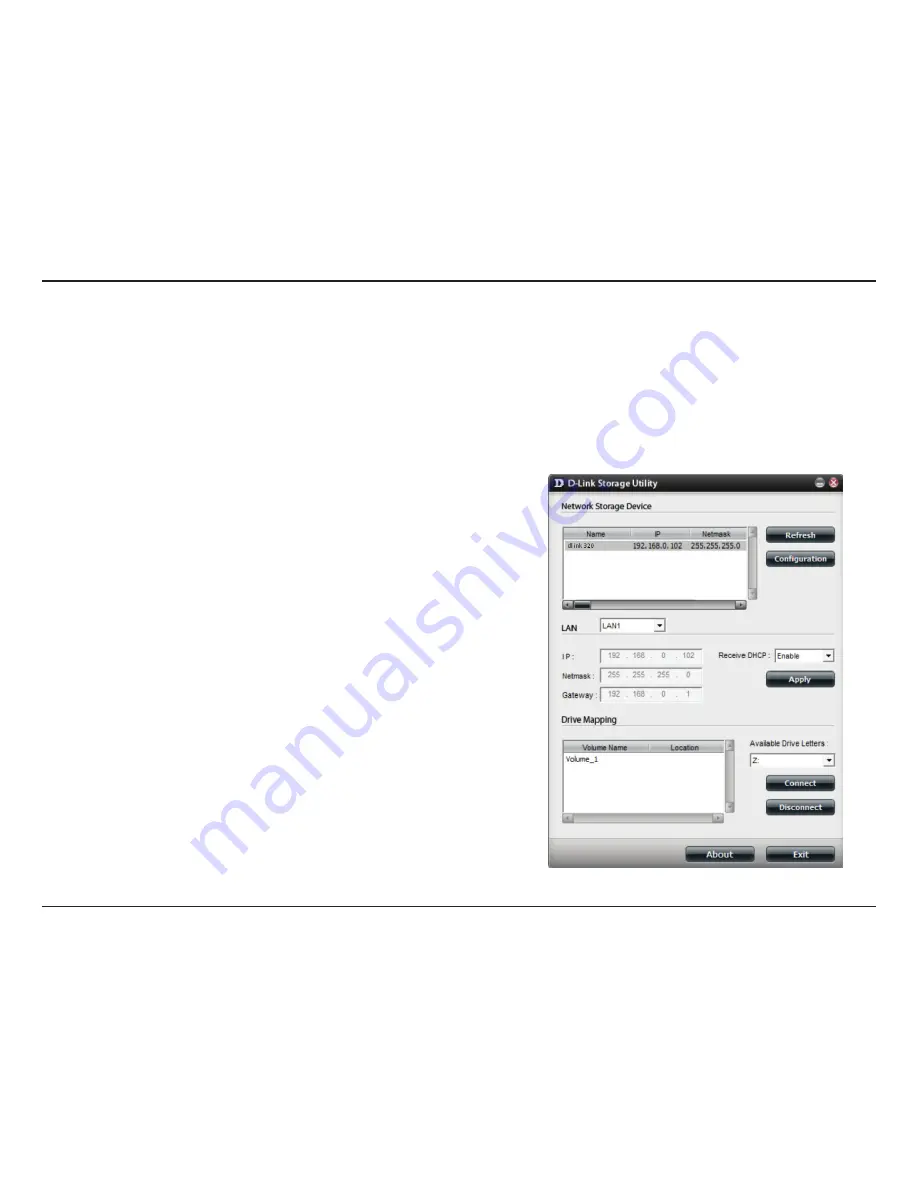
14
D-Link ShareCenter DNS-320 User Manual
Section 2 - Getting Started
When first powered on, during the initial boot sequence, the ShareCenter will wait to be assigned an IP address via DHCP. If it
does not receive a DHCP assigned IP address, the ShareCenter will be automatically assigned a 169.254.xxx.xxx address. It is
recommended that you use the included D-Link Storage Utility software when accessing and configuring the ShareCenter for
the first time. If you want to change the IP address before logging in or you are having trouble connecting to the ShareCenter
IP address, you can use the Storage Utility software included on the product CD to locate the device on your network and
make any necessary changes.
D-Link Storage Utility
Network Storage
Device:
The D-Link Storage Utility displays any ShareCenter
devices it detects on the network here.
Refresh:
Click
Refresh
to refresh the device list.
Configuration:
Click
Configuration
to access the Web based configuration
of the ShareCenter.
LAN:
Configure the LAN Settings for the ShareCenter here.
Apply:
Click
Apply
to save changes to the LAN Settings.
Drive Mapping:
Volumes available for mapping are displayed here.
Available Drive
Letters:
Choose an available drive letter. Click
Connect
to map
the selected volume. Click
Disconnect
to disconnect the
selected mapped volume.
About:
Click
About
to view the software version of the Easy
Search Utility.
Exit:
Click
Exit
to close the utility.