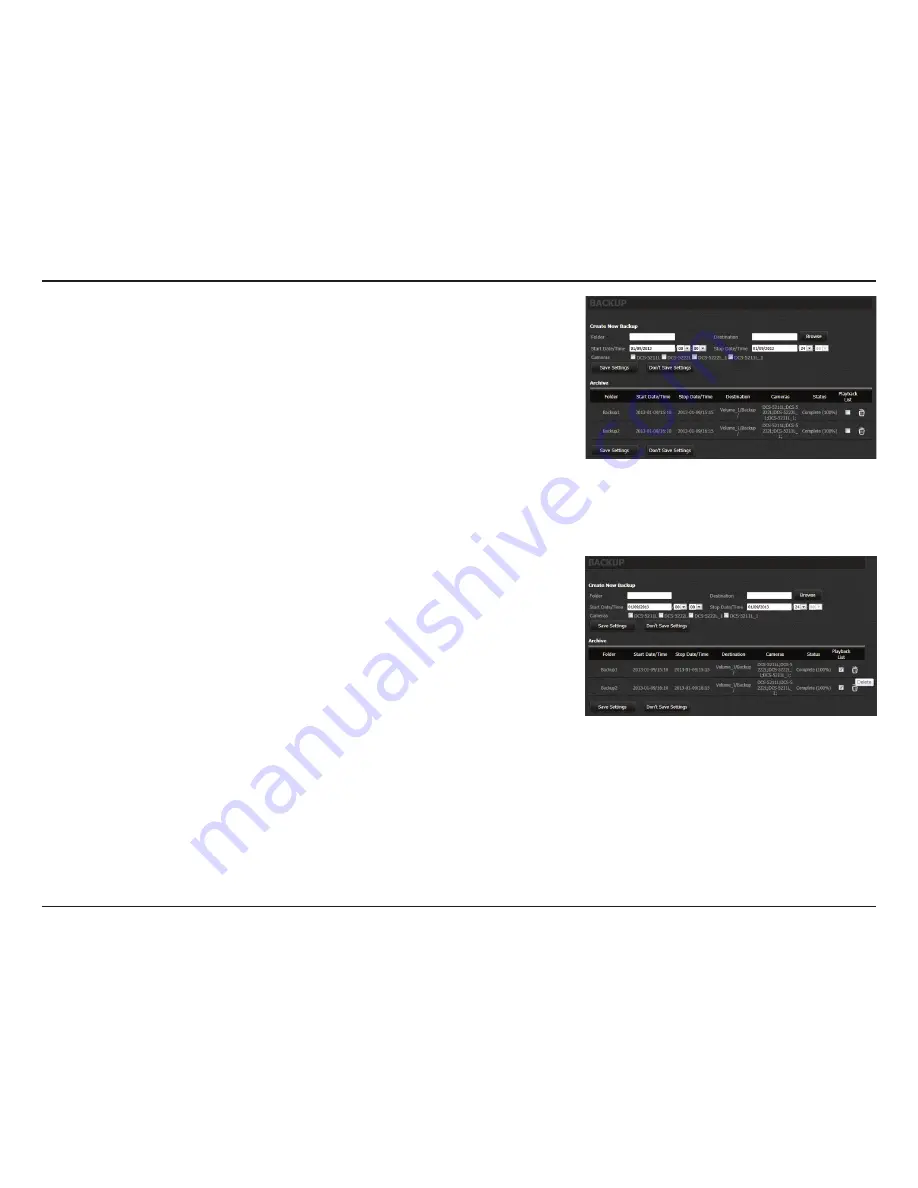
362
D-Link ShareCenter™
DNS-320L
User Manual
Section 4 - Configuration
The list is now displayed in the table.
When you have created a new backup, it will appear in the Archive section. From here you
can check which archives to include in the playback list on the playback screen by adding
or removing a check from the Playback List column. If you want to delete the archive, click
the trash can icon for the folder you want to delete.
















































