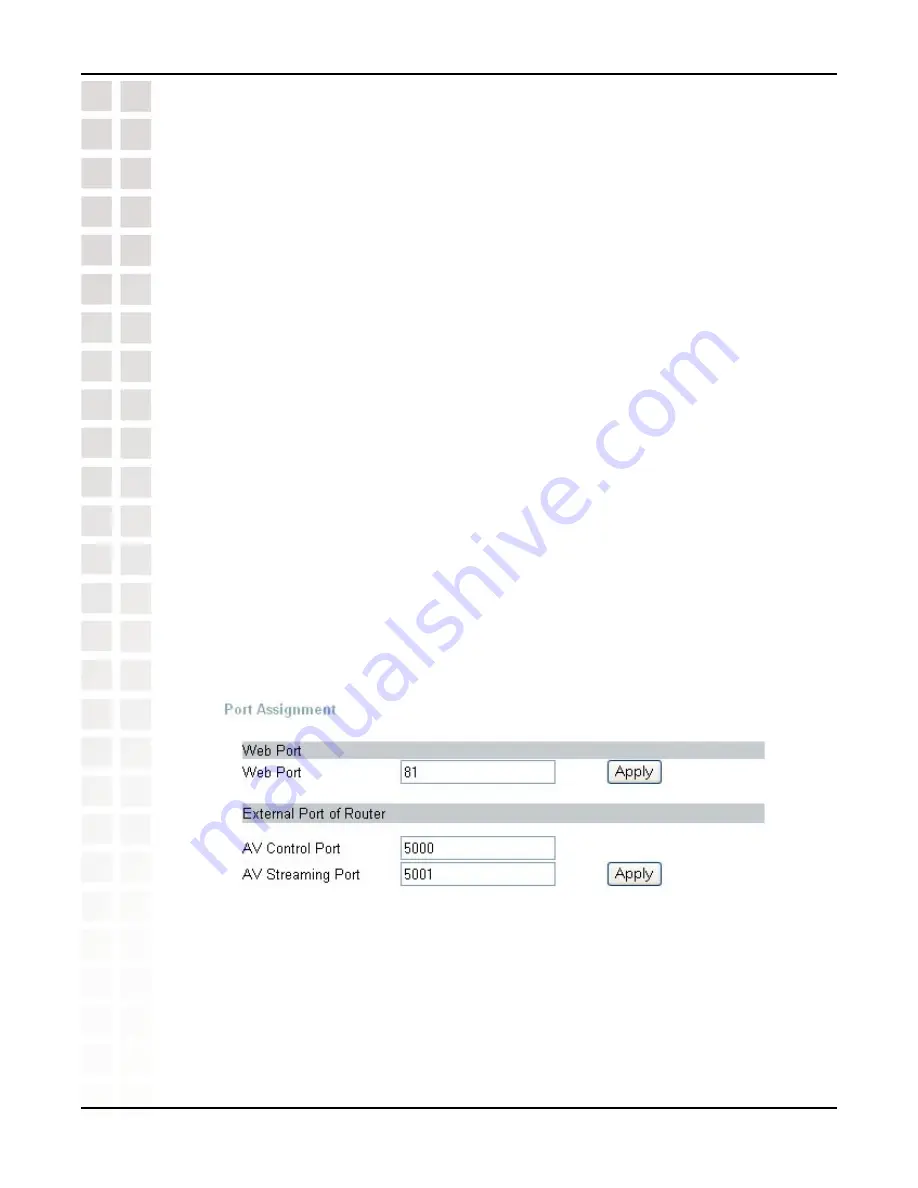
45
DCS-950 User’s Manual
D-Link Systems, Inc.
Installing the DCS-950 Behind a Router
Assigning and Opening the HTTP Port on the
DCS-950
(For Installing Multiple Cameras)
Opening ports will allow users to view the camera via the Internet. The ports that are
opened must be unique for each camera in order to successfully view the images
remotely.
3) Open the HTTP Port
The
HTTP Port
option is used when multiple cameras are being installed behind a
single public IP address and will be accessed remotely OR for using a port other than
the default port for image viewing. For each additional camera that is installed, you
must select the Open Second Port Option and assign the appropriate Web server port
for each camera to enable remote viewing.
By default, port
80
(Web server port) is open. If these ports are available for use, you
DO NOT have to open a second port and can proceed to the next section. If port 80
is
not
available (for example, if you are already using port 80 to run a Web server or
your ISP blocks access on port 80*) you MUST open a second port and designate a
new Web server port (800, 801, 802,…etc), and new AV Control and Streaming ports
(5002, 5003,...etc). IMPORTANT: Be sure to take note of these settings since these
same settings will be used to configure your router.
*
IMPORTANT NOTE
: Some ISPs block traffic on commonly used ports like port 80
to disallow consumers from putting a server on their network. Be sure to check with
your ISP so that you can open the appropriate ports accordingly. If your ISP does not
pass traffic on port 80, you will need to change the Web server port the camera uses
from 80 to something else, like 800. If you are behind a residential gateway, you will
need to open a corresponding port on your gateway as well. Not all gateways are the
same, please refer to your gateway’s user’s manual for specific instructions on how to
forward ports.
Summary of Contents for SECURICAM Network DCS-950
Page 1: ......
Page 14: ...14 DCS 950 User s Manual D Link Systems Inc Using the Setup Wizard Click Next Click Yes ...
Page 15: ...15 DCS 950 User s Manual D Link Systems Inc Using the Setup Wizard Click Next Click Finish ...
Page 17: ...17 DCS 950 User s Manual D Link Systems Inc Using the Setup Wizard Click I Agree Click Next ...
Page 18: ...18 DCS 950 User s Manual D Link Systems Inc Using the Setup Wizard Click Install Click Next ...
Page 83: ...83 DCS 950 User s Manual D Link Systems Inc Time Zone Table ...
















































