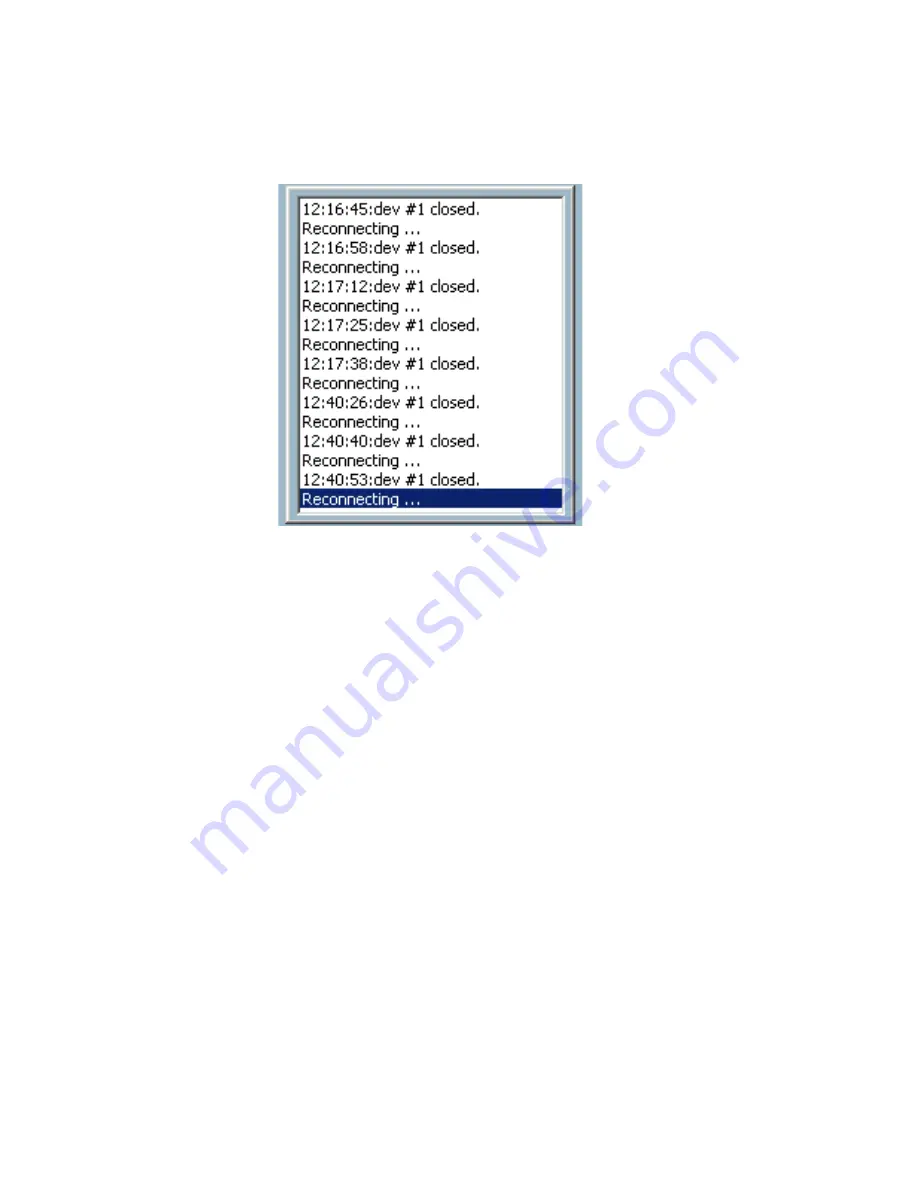
97
Using IP surveillance Software (continued)
Alert Message
If you have checked the box for “Enable Motion Detect” or “Enable Digital Input”
on “Camera Configurations > Alert Settings“ screen, the alert message will
show in the window shown above. Once the alert, caused by motion detection
or a digital input level changer, is triggered, the alert message will be shown in
this window. If there are more events than this window can display, a scroll bar
will appear.
The message format is described as follows:
“time”=>”alert type” #”channel number”(“win1”,”win2",”win3")
For example, the message “PM 02:41:00=>MO #1(0,1,1)” means that this is a
motion detection alert occurring at 02:41:00 PM in Motion Window 2 and Motion
Window 3, for camera #1. If the message “PM 02:41:56=>DI #1” is listed, that
means there is an alert triggered by the DI, for camera #1, at 02:41:56 PM .
Monitor Program (continued)
Summary of Contents for SECURICAM Network DCS-5300G
Page 141: ...141 Time Zone Table continued ...
















































