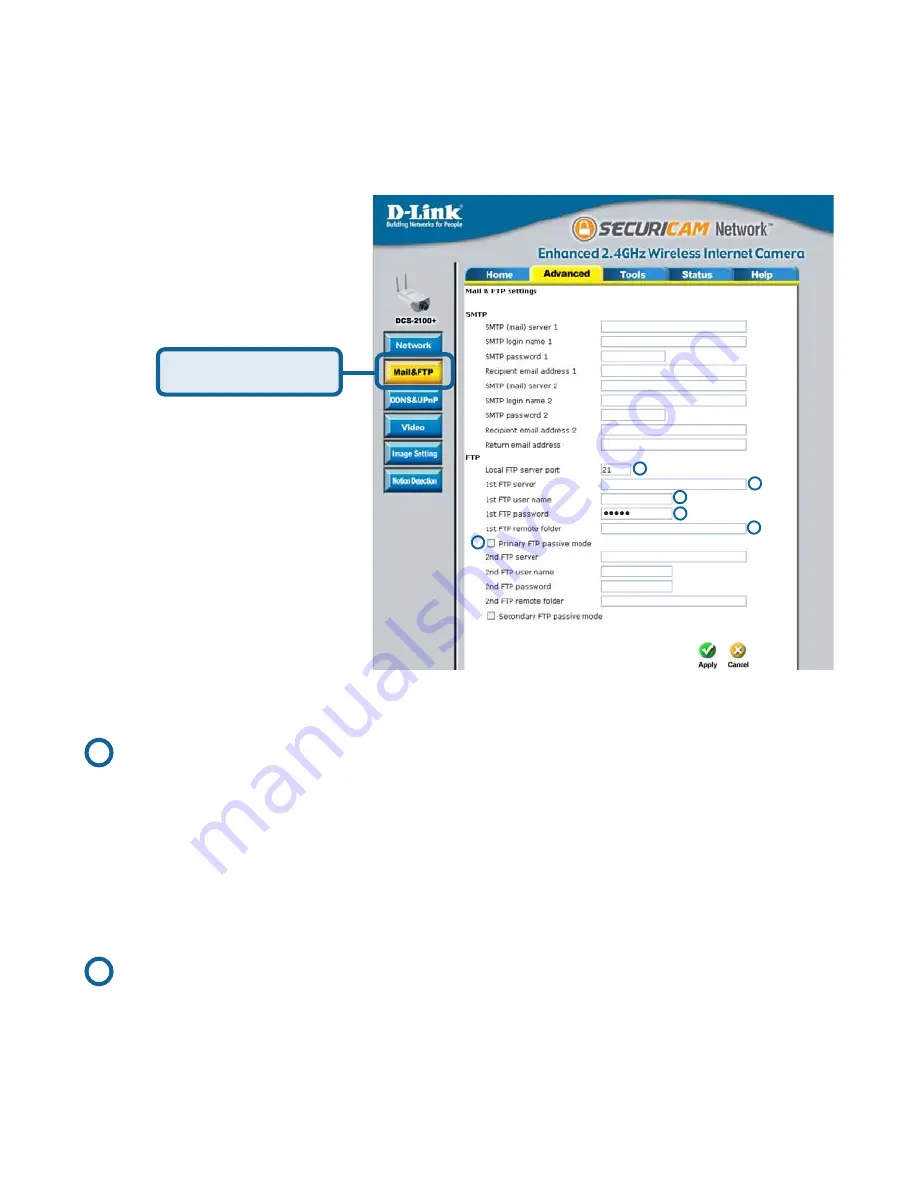
62
Next, click the
Mail & FTP
button under the
Advanced
tab to set the FTP
server settings for the
DCS-2100+
.
In this window, enter the settings for the FTP server you wish to record to.
Optionally, you can enter settings for a secondary backup FTP server.
Local FTP server port-
The Default port is 21. To connect to an FTP sever,
it is recommended that you do not change the
port number unless your camera is behind a
router. If your camera is behind a router, you can
assign any port number to this field, but you must
enable port forwarding on the router. Please refer
to your router manual for more information on port
forwarding.
1st FTP server-
If you are going to upload snapshots to an FTP
server, you will need to fill in the Domain name or
IP address of your external FTP server such as
ftp://dlink.com or ftp://123.123.123.1. (The server
name and IP address will vary depending on the
user.) The following user settings must be
correctly configured for remote access.
1
2
1
5
2
4
3
6
John Smith
123.123.123.1
Snapshot
Click
Mail & FTP
Record Snapshots to your FTP server with
Motion Detection (continued)
Summary of Contents for SECURICAM Network DCS-2100+
Page 139: ...139 Time Zone Table continued ...






























