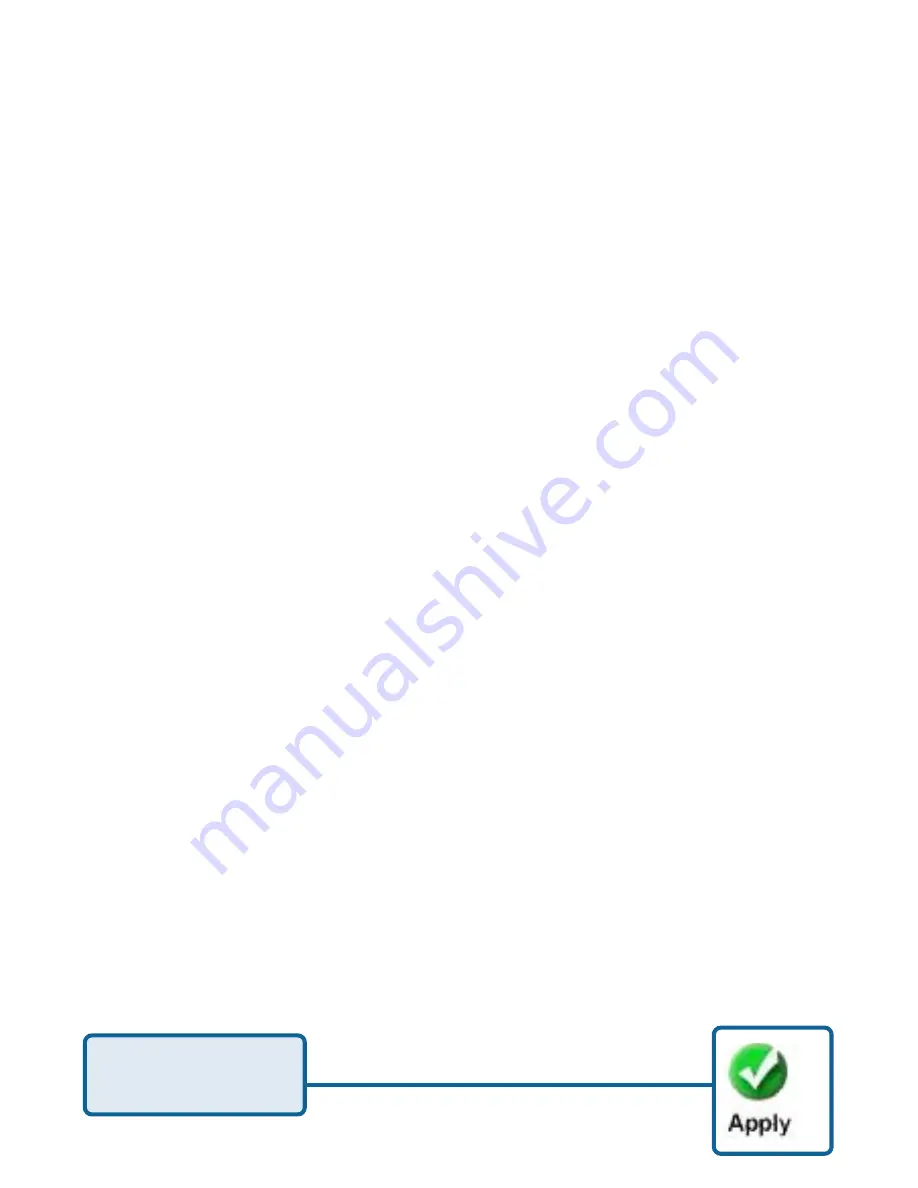
40
Using the DCS-2100+ with an Internet browser
(continued)
Configuration > Advanced >Network Settings (continued)
Channel -
The
default
wireless channel setting is channel
6. Select the channel that is the same as the other
wireless devices on your network.
TX Rate-
Select the transmission rate on the network.
22 Mbps is the
default
setting.
Preamble-
Select
Long
or
Short
Preamble
. The Preamble
defines the length of the CRC block (Cyclic
Redundancy Check is a common technique for
detecting data transmission errors) for
communication between the Access Point and
the roaming wireless Network adapters.
Long
Preamble
is the
default
setting
. Note: High
network traffic areas should use the shorter
preamble type.
Data Encryption
-
Enable Encryption by clicking on the box. The
DCS-2100+
has Encryption disabled as the
default setting.
Auth mode
-
Choose one of the following authorization
modes:
Open Authentication -
C
ommunicates the key across the network.
Shared Authentication -
Allows communication only with other devices
with identical WEP settings.
Auto -
Will automatically adjust to the Authentication
mode of the wireless client.
Key type
-
Select the key length, either 64, 128 or 256 bits.
Key Format
-
Select an ASCII or hexadecimal key format.
Key Index
-
You can create up to 4 different security keys.
Click
Apply
to make
changes effective
Summary of Contents for SECURICAM Network DCS-2100+
Page 139: ...139 Time Zone Table continued ...






























