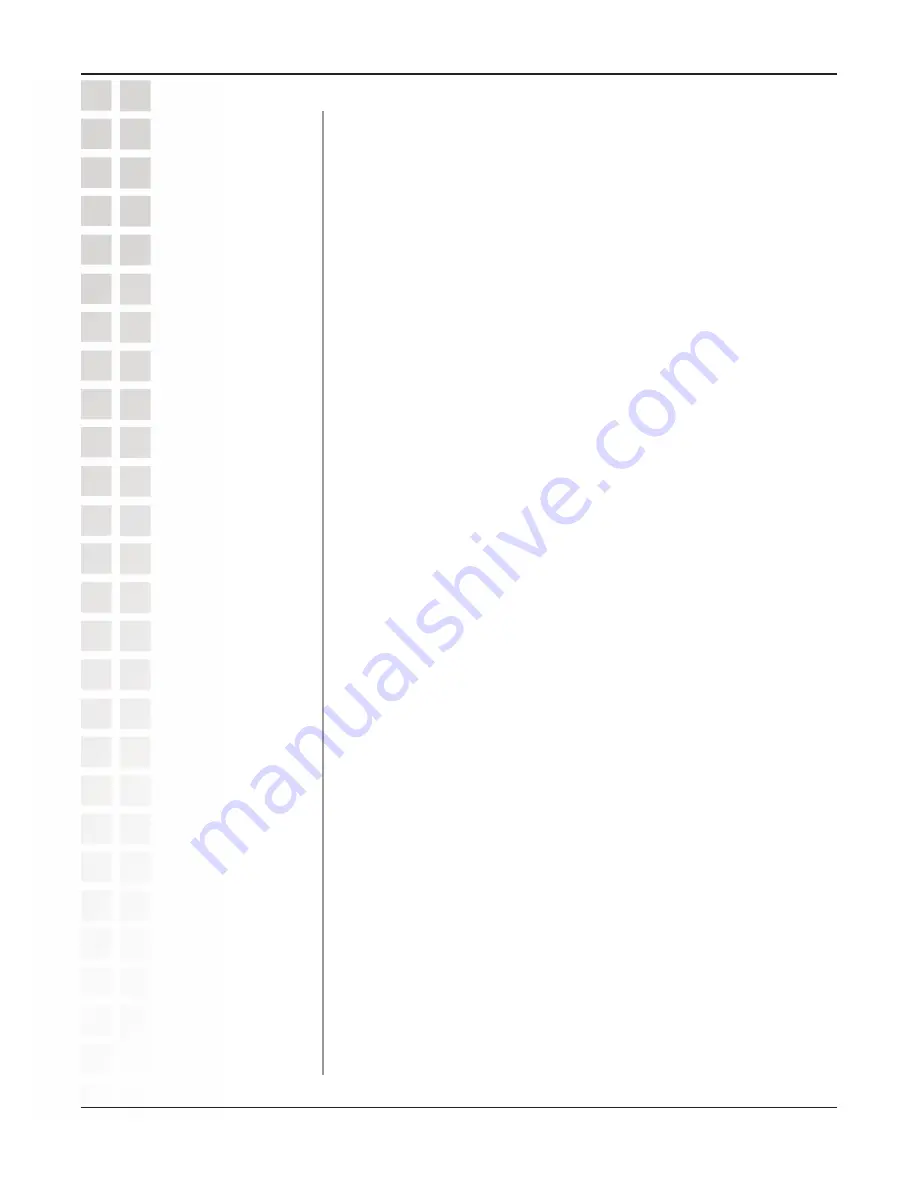
61
DCS-2100 User’s Manual
D-Link Systems, Inc.
Using the DCS-2100 with an Internet Browser
All the time except
for the above
schedule:
If you do not wish to set a schedule, this box must be checked.
Sets the time delay before restarting to check the trigger
condition when the current condition is triggered.
After a snapshot is taken because of a trigger, another snapshot
will be taken after the configured time in seconds.
There are 4 conditions related to the digital input and three
windows for motion detection. There can be multiple selections.
Select the appropriate digital input condition according to the
characteristics of the external device. High or low indicate
external voltage input for level trigger, while rising or falling is
for edge triggers. There are three windows shown for the names
you defined for motion detection. Undefined will show instead
of the window title if motion detection is not setup yet. An active,
named motion window must be checked for motion detection
to be possible.
Check and save this option to reset the external device at the
digital output back to the original state.
There are four options for two actions regarding either trigger
condition. They can have multiple selections. While choosing
the trigger output alarm, the digital output will short both pins to
connect the circuit of the attached external device; otherwise
both pins will be open. While choosing to upload snapshots,
the method can be either email or FTP. The snapshot names
will be “videopre.jpg”, videotrg.jpg”, and “videopos.jpg”
respectively for the snapshots before event, right upon event,
and after event. The date and time suffix may be added
according to the option. Confirm the external mail or FTP server
settings in network configuration.
The camera will send snapshots at the specified interval to the
external server according to the chosen method. Remember
this operation is dependent to the weekly schedule.
Any upload action specified in the options above will use the
method chosen here. The captured snapshot named “video.jpg”
will be attached in the email with subject “Periodic snapshots.”
Delay second(s)
before detecting
next event:
Take snapshots
at second(s) after
event:
Trigger Condition:
Reset Output:
Trigger Action:
Snapshot every
second(s):
Send snapshots by
email:
Summary of Contents for SECURICAM Network DCS-2100
Page 1: ......
Page 133: ...133 DCS 2100 User s Manual D Link Systems Inc Time Zone Table ...






























