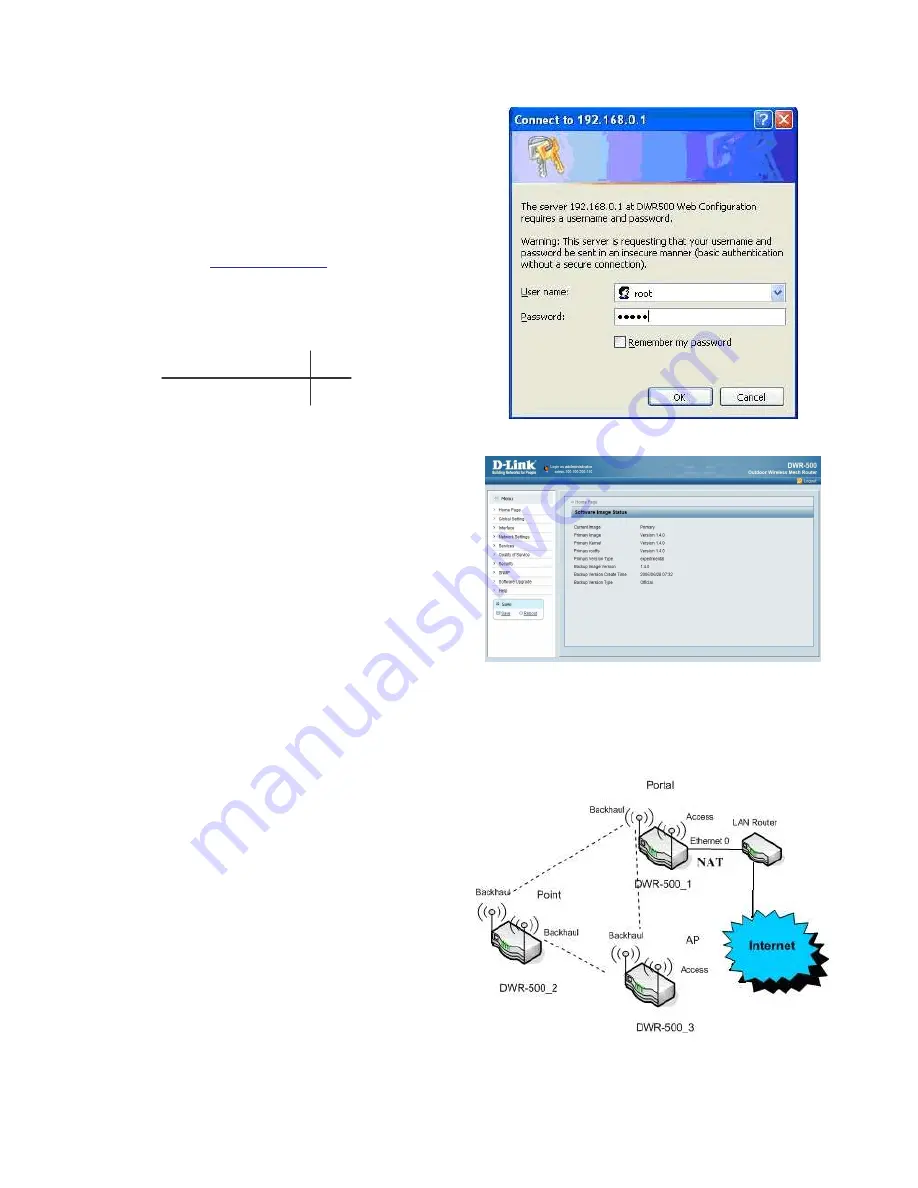
DWR-500 Quick Installation Guide
11
Alternatively, the DWR-500 web based
administrative GUI may be used. Basic requirement
needed to access the web-based GUI:
•
Internet Explorer 5.5 and above with
Javascript enabled
•
Optimal Resolution : 1024 X 768 and above
Access the web-based GUI, open a browser and
enter the URL:
http://192.168.0.1
.
Supply the following login details as shown in Table
6 in the pop up login dialogue box as shown in
Figure 24.
Web Based Account
root
Web Based Password dlink
Table 6. Web Login details
Figure 24. Web based login pop up
Once the login information is authenticated, the user-
friendly and intuitive web based administrative GUI
will be displayed, as shown in Figure 25, and access
will be granted for setting up the DWR-500.
Figure 25. Web based administrative GUI
DWR-500 Basic Configuration
The following steps assume that the backhaul will be
automatically detected and configured once the
DWR-500 is setup. The instructions shown here are
using DWR-500 the web-based GUI.
DWR-500 can be configured into three different
modes: Point, AP and Portal (see Figure 26). For
further information, please refer to detailed
instructions in the CD-ROM.
The settings in following the example will setup the
sample network seen in Figure 26 following the
configuration in Table 7.
Figure 26. Layout diagram for the example




















