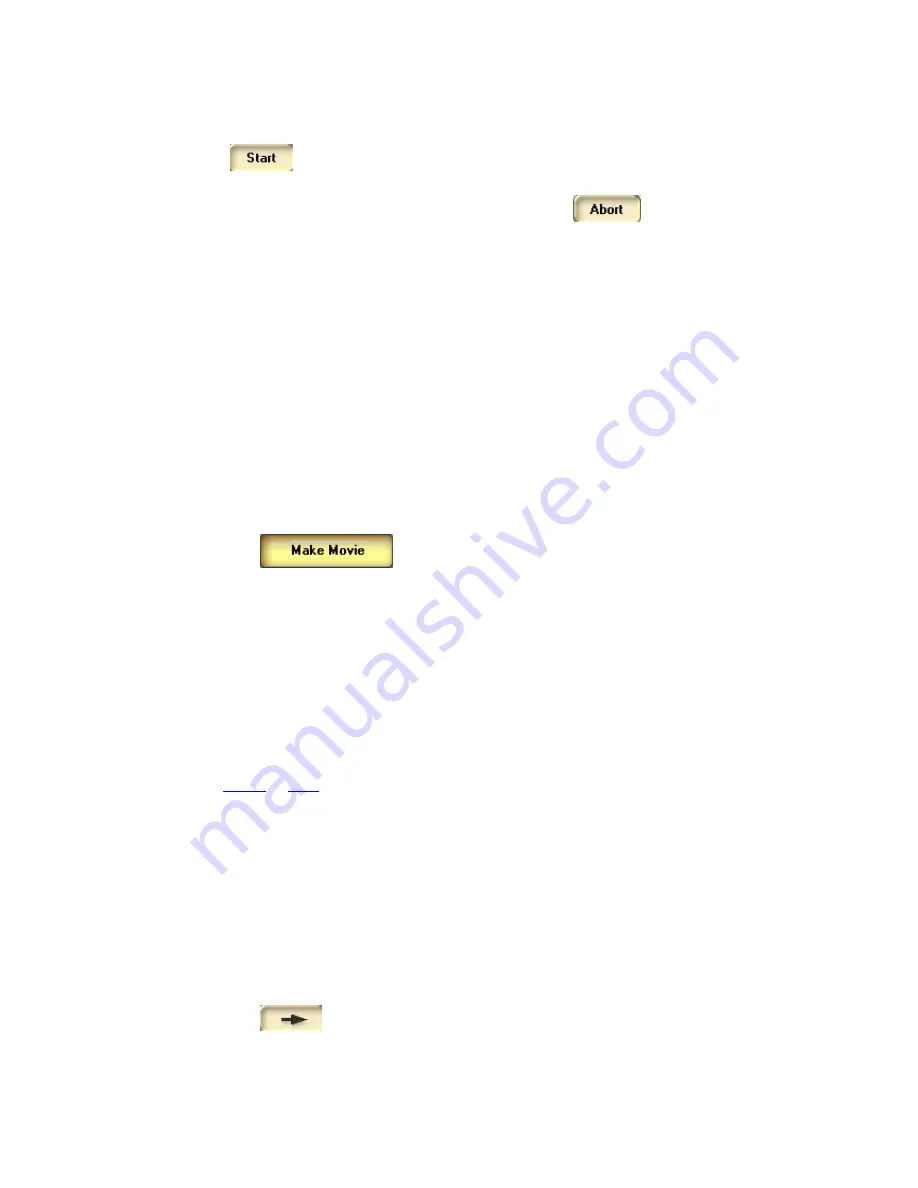
40
write to the CD or DVD.Increasing the speed increases the chances of losing data.
10.Click
WinDVD Creator 2 displays status information while saving your
work. You may stop the process at any time by clicking the
button.
11. At the prompt that appears after your movie is copied, click
OK.
Note:
•
Some applications such as Media Player cannot play VCD or SVCD. You can
use WinDVD or a similar player to play it.
•
-VR output format will not have Main Menu.
4.7.b. Saving to Your Computer
To save your movie to your computer's hard disk:
9. Click
to open the Burning wizard.
10. From the Format drop-down menu, select the format in which you want to save
your movie. WinDVD Creator 2 supports several formats, each of which is best
for certain uses as discussed in
Output Format Guidelines
. These formats
include:
DV Type I, DV Type II, AVI, MPEG1, or MPEG2.
The format
parameters WinDVD Creator 2 displays at the bottom of the wizard depend on
the format you select.
11. From the
TV System
drop-down menu, select the appropriate video format
(
NTSC
or
PAL
).
12. In the
Volume Name of Disc
text box, enter a name for your work. This step is
optional, but your work will be represented in Windows Explorer as a folder if
you enter a name.
Volume name is the name user could specify for that disc, later it could be used as
reference. It will be shown in Windows Explorer as name for that disc. When it
output to hard disk, it's not necessary. However it still could be used on folder name
to hold the image.
13. Click
to go to the next panel.
14. Click
Write content to hard disk for later burning.
By default, WinDVD
















