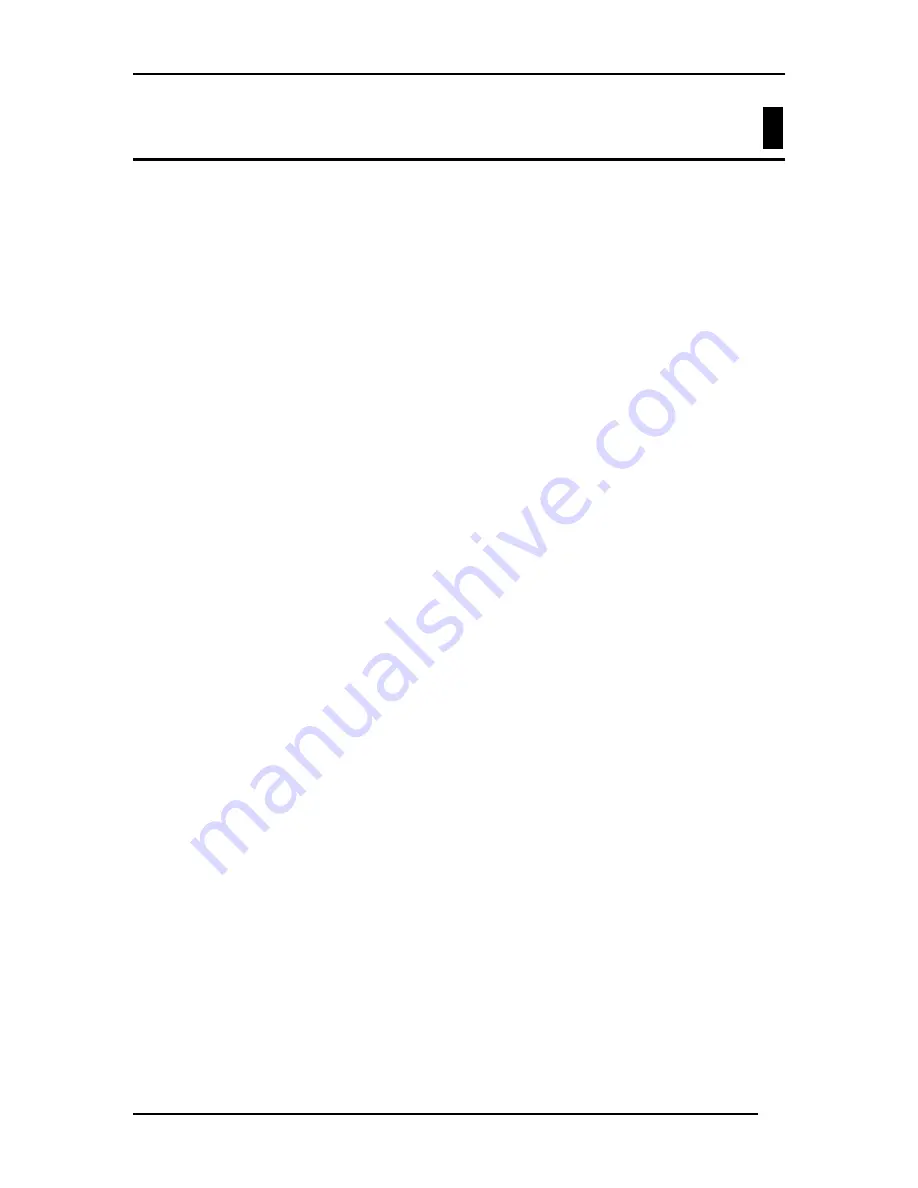
DSS-24 10/100 Auto Negotiation Switch User’s Guide
Managing the DSS-24
18
5
Managing the DSS-24
The DSS-24 is an unmanaged switch. You can change two values: the physical
state of the ports and the flow control. You cannot make any other changes and
configurations.
The only way to change the configuration is to connect a workstation or laptop to
the DSS-24 with an RS-232 serial cable and make the desired changes. The DSS-
24 is not password protected. Anyone who connects to the DSS-24 with an RS-
232 cable can make changes.
Follow these steps to begin a management session:
1.
Attach the male end of an RS-232 serial cable to the RS-232 serial
port located at the rear.
2.
Attach the other end to the serial port of a workstation or laptop.
3.
Run a terminal or terminal emulation application using the
following settings:
•
Emulation:
VT-100/ANSI compatible
•
BPS:
19 200
•
Data bits:
8
•
Parity:
None
•
Stop bits:
1
•
Flow Control:
None
•
Enable:
Terminal keys
4.
Power the DSS-24 on after the connection is established. Press
Enter to refresh the screen and display the login panel. See Chapter
6, Troubleshooting if the panel does not display properly.
The connection times out after five minutes. Press Enter to reestablish the
connection. This setting cannot be changed or disabled. If you have not done
anything on the DSS-24 for more than five minutes, it will time out. Press Enter
one time to refresh the screen.


























