Reviews:
No comments
Related manuals for DSS-24+
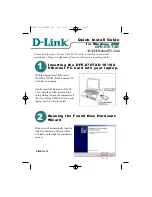
Express EtherNetwork DFE-670TXD
Brand: D-Link Pages: 4
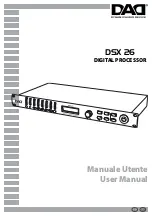
DSX 26
Brand: DAD Pages: 36
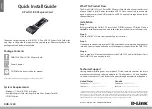
DUB-1320
Brand: D-Link Pages: 2

MDS SD Series
Brand: GE Pages: 4

E-3
Brand: Rain Bird Pages: 17

RV2458
Brand: Magnadyne Pages: 8

PCI Duo/TP
Brand: BWI Pages: 5

AR2000-M
Brand: Federal Signal Corporation Pages: 49

Deco XE200
Brand: TP-Link Pages: 57

SH-GE90
Brand: Technics Pages: 20

N201-001-BL
Brand: Tripp Lite Pages: 3

Tamar FCSAS102800
Brand: Bridgeworks Pages: 56

Archer MR600
Brand: TP-Link Pages: 113

Mobile360 M810
Brand: VIA Technologies Pages: 25

GENE-EHL7
Brand: Aaeon Pages: 119

MCM-216
Brand: ADLINK Technology Pages: 69

JetFusion 2004
Brand: Paradyne Pages: 216

Magnum mP62-5V -1M1SSC
Brand: GarrettCom Pages: 40































