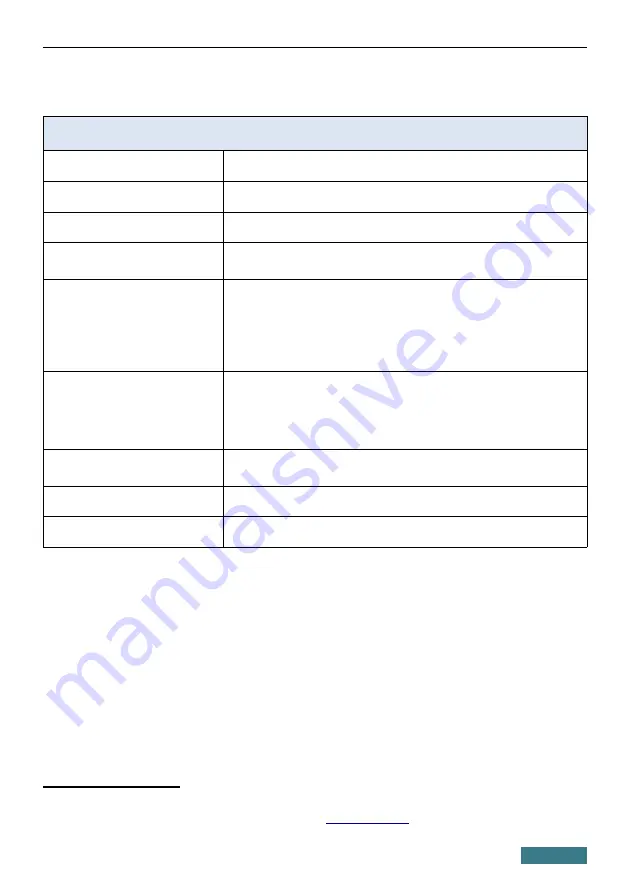
DSL-2740U
Quick Installation Guide
SPECIFICATIONS
Hardware
Processor
·
RTL8676S
RAM
·
32MB, SDRAM
Flash
·
4MB, SPI
Interfaces
·
RJ-11 ADSL port
·
4 10/100BASE-TX LAN ports
LEDs
·
POWER
·
4 LAN LEDs
·
WLAN
·
WPS
·
DSL
·
INTERNET
Buttons
·
ON/OFF button to power on/power off
·
RESET button to restore factory default settings
·
WPS button to set up wireless connection
·
WIRELESS ON/OFF button to enable/disable wireless
network
Antenna
·
Two external non-detachable omnidirectional antennas
(2dBi gain)
MIMO
·
2 x 2
Power connector
·
Power input connector (DC)
* The device features are subject to change without notice. For the latest versions of the
firmware and relevant documentation, visit
32







































