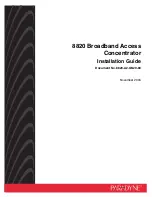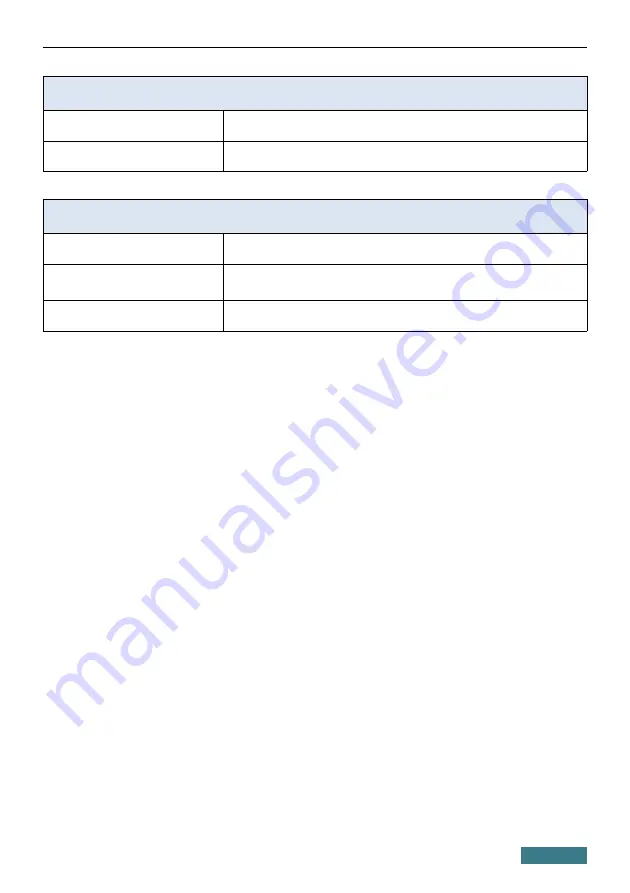
DSL-2740U
Quick Installation Guide
Physical Parameters
Dimensions (L x W x H)
·
175 x 133 x 29 mm (6.89 x 5.24 x 1.14 in)
Weight
·
210 g (0.46 lb)
Operating Environment
Power
·
Output: 12V DC, 0.5A
Temperature
·
Operating: from 0 to 40 °C
·
Storage: from -20 to 70 °C
Humidity
·
From 5% to 95% (non-condensing)
36