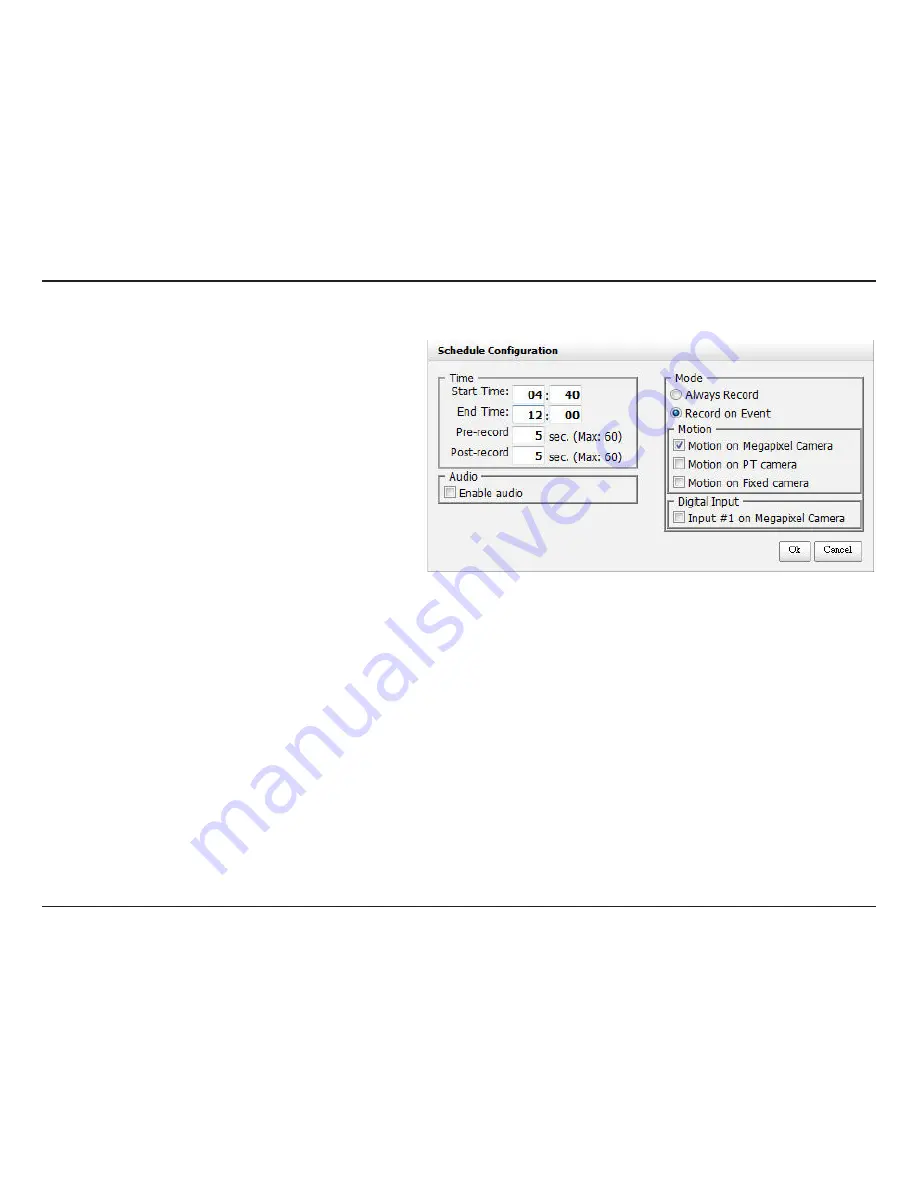
6
D-Lnk DNS-722-4/DNS-726-4 User Manual
Secton - Configuraton
Schedule Configuration
Set.Recording.Schedule.Configuration
Step. 1
: Enter the desired
Start.Time
and
End.
Time
.
Step.2
: Enter pre-record period and post-record for
event trigger recording.
Step.3
: Check the enable audio box to record audio
from your camera (if supported).
Step.4
: Choose the recording mode and the trigger
source.
Step.5
: Press
OK
to add this new schedule.
Step.6
: If you would like to add another new schedule,
click the
.Insert.
button.
Note
• The
Always Record
option will start recording immediately.
• When configuring the Motion Detection event, be sure to set up the motion detection function on your camera first.
• After changing the motion detection settings of your camera, be sure to disconnect the camera from the NVR and then re-connect it to update all new
changes.
• When setting up an event, a video motion or digital input can be used to trigger the other cameras. This means that when motion is detected by a camera,
the NVR can send out warning signals to the other connected cameras.
• Alternatively users can drag the time bar to change the recording period. The red bar represents the
Always Record
feature and the blue bar represents
the
Event Recording
feature.
Summary of Contents for DNS-722-4
Page 1: ......
















































